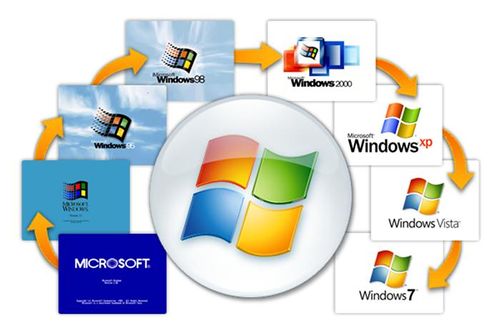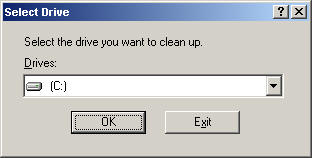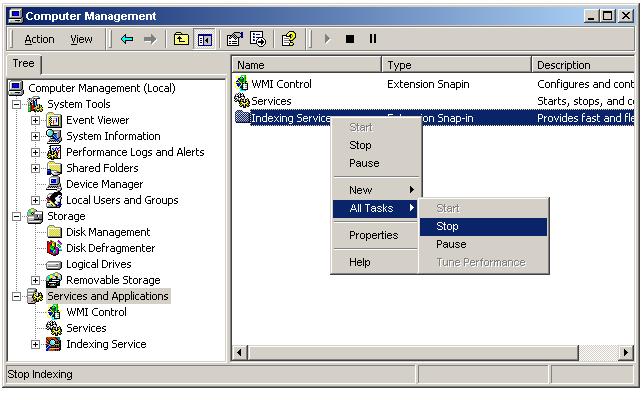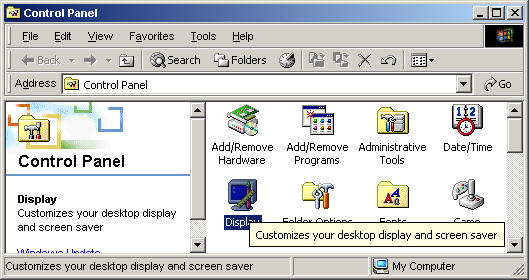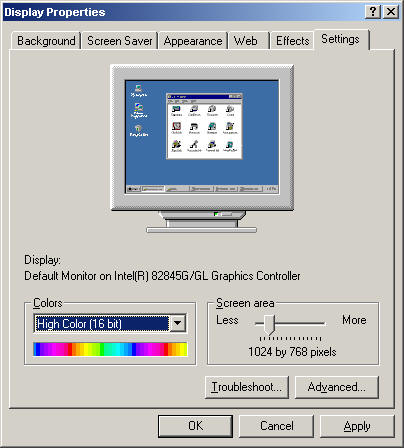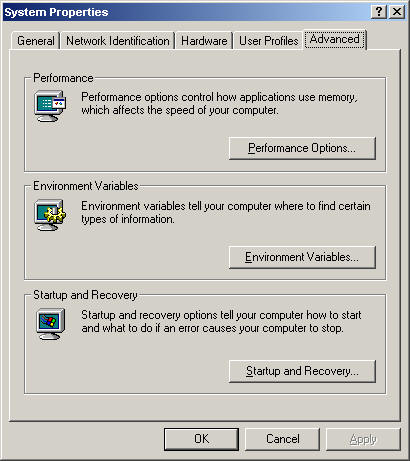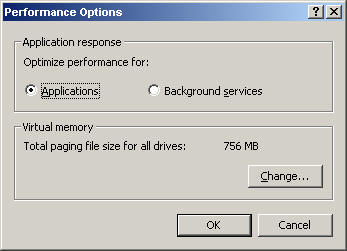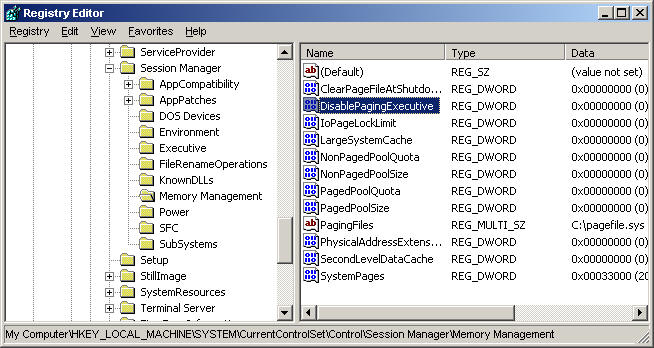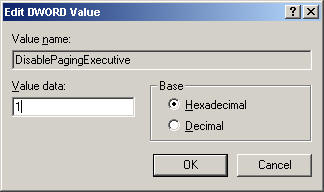Làm thế nào cho máy Windows chạy nhanh hơn
Bài viết này tương đối có ích cho các bạn nào đã và đang xài computer. Yêu cầu người đọc có một ít hiểu biết căn bản về máy vi tính để có thể tìm ra cách giải đáp riêng. Bài viết này các bạn có thể dùng một cách tự do, tuy nhiên tác giả sẽ hoàn không chịu bất kì một trách nhiệm nào do sự sai sót trong thực hành, do kiến thức ghi trong bài và do hiểu biết của người thực hiện trên máy tính dẫn tới các thiệt hại cho người đọc. Các bạn nên thật sự cẩn thận khi tiến hành điều chỉnh hệ thống đăng kí (registry) của Windows cũng như khi thay đổi các tham số trong BIOS.
Mục lục
- 1 Hệ thống viết tắt hay từ nguyên gốc dùng trong bài này
- 2 Làm trống chỗ cho ổ cứng (all)
- 3 Defragment ổ cứng (all)
- 4 Sử dụng định dạng NTFS cho ổ cứng (2K, XP)
- 5 Chỉ Số hóa (hay địa chỉ hóa -- Index)
- 6 Làm nhanh vận tốc khởi động cuả máy (all)
- 7 DMA các ổ đĩa (all)
- 8 Giảm độ sâu màu sắc của màn hình: (all)
- 9 Nâng cấp DirectX: (all)
- 10 Loại bỏ các chương trình và các tiện ích không cần thiết: (all)
- 11 Cài đặt lại Windows: (all)
- 12 Tối ưu hoá SWAP file: (all)
- 13 Khoá Kernel trong RAM: (XP, 2K)
- 14 Tối ưu vận tốc của Internet: (all)
- 15 Nén các tập tin
- 16 Dùng USB 2.0: (all)
- 17 Ðầu tư thêm cho bộ nhớ (memory): (all)
- 18 Ðiều chỉnh BIOS
- 19 Gia tốc cái video card (dịch nôm na là bo xử lí hình) cuả bạn (all)
- 20 Thay bo mẹ (motherboard) mới
- 21 Loại bỏ Dial Up(all)
- 22 Chống phần mềm gián điệp và virus
Hệ thống viết tắt hay từ nguyên gốc dùng trong bài này[sửa]
Mỗi tiêu đề sẽ thích hợp với các Windows thích hợp. Do đó, để cho dễ theo dõi. Ngay sau mỗi tiêu đề sẽ có các ký hiệu viết tắt là tiêu đề đó dùng cho hệ điều hành nào.
- Kí hiệu: (98) dùng để chỉ tiêu đề sẽ áp dụng được cho Windows 98
- Kí hiệu: (Me) dùng để chỉ tiêu đề sẽ áp dụng được cho Windows Me
- Kí hiệu: (2K) dùng để chỉ tiêu đề sẽ áp dụng được cho Windows 2000
- Kí hiệu: (XP) dùng để chỉ tiêu đề sẽ áp dụng được cho Windows XP
- Kí hiệu: (all) dùng để chỉ tiêu đề sẽ áp dụng chung cho tất cả hệ điều hành theo kiến trúc Windows.
Nếu một thao tác có thể áp dụng được cho nhiều hệ điều hành thì kí hiệu sẽ được ghi rõ ngăn cách nhau bởi dấu phẩy.
Tạm dùng một số danh từ Anh ngữ cho dể viết:
- click': để chỉ rằng hãy nhấp nút chuột bên trái 1 lần
- right click: để chỉ rằng hãy nhấp nút chuột bên phải 1 lần
- double click: để chỉ rằng hãy nhấp nút chuột bên trái 2 lần
- right double click: để chỉ rằng hãy nhấp nut chuột bên phải 2 lần
- reboot: làm động tác khởi động máy trở lại (Start -> Shutdown -> Restart -> OK)
- menu:Bảng ghi các chức năng (món) có thể lựa chọn từ người dùng máy bởi bấm phím thích hợp hay bấm chuột đúng chỗ.
- Dấu -> được dùng để chỉ bước (thao tác) cần tiếp tục một cách không gián đoạn.
Làm trống chỗ cho ổ cứng (all)[sửa]
Xoá những tập tin không cần thiết. Máy sẽ chạy vô cùng chậm nếu 90% hay nhiều hơn chổ trống của ổ cứng đã bị chiếm chỗ. Bạn có thể tiến hành bằng cách tìm và xoá các tập tin trực tiếp hay dùng chức năng “Disk Cleanup” của Windows. Ðể chạy một cách tự động hãy double click “My Computer” -> Right click đĩa cứng -> Property -> General -> Disk Cleanup
- Double click “My Computer” -> Right click diã cứng -> Property -> General -> Disk Cleanup
Trong XP, có thể xếp thời khoá biểu cho việc làm sạch đĩa cứng: Click Control Panel -> double click Schedule Tasks -> double click Add task -> disk cleanup -> Lựa Monthly (hay bất kì thơi khoá biểu nào) rồi tìếp tục sự hướng dẫn của chương trình cho đến hết.
Defragment ổ cứng (all)[sửa]
Defragement là loại thao tác nhằm làm cho chỗ chứa dữ của các tập tin được trọn vẹn và liên tục hơn. Trong quá trình sử dụng máy tính, dữ liệu (hay nội dung) nhiều tập tin và phần mềm (nhất là các chương trình và các tập tin có cỡ lớn) có thể bị phân phối chổ chứa trên ổ cứng rời rạc ở các nơi khác nhau. Khi người chủ máy truy cập toàn bộ nội dung các tập tin này thì ổ đĩa sẽ phải di động đầu đọc (hay đầu viết) của nó đến nhiều vị trí khác nhau một cách không liên tục. Ngoài ra, đối với các phần mềm lớn (như MS Word hay Adobe Photoshop) thì các tập tin của cùng một phần mềm nếu không được đặt nằm liền kề nhau thì cũng tạo ra hiệu ứng tượng tự vì đầu đọc của ổ cứng sẽ phải "nhảy" đến nhiều chỗ khác nhau để có thể hoàn tất các thao tác của phần mềm đó. Như vậy "fragemnt " là khái niệm chỉ sự không liên tục về chổ chứa dữ liệu (nội dung) của một tập tin hay của một phần mềm. Độ fragment càng cao thì máy chạy càng chậm.
Defragment sẽ giúp các tập tin đuợc chứa trong các chỗ trống liên tục và do đó, máy sẽ tải các tập tin trong thời gian ngắn hơn. Tuy nhiên, Defragement rất là mất thì giờ, cách tốt nhất là trước khi rời máy để đi làm việc khác (như đi ngủ, đi uống cà phê chẳng hạn) hãy tiến hành công việc Degragment:
- Reboot -> Chọn Safe Mode (dùng nút F8 để mở menu này khi reboot. việc làm này nhằm loại bỏ những chương trình không cần thiết có thể làm gián đoạn quá trình Defragment) -> Start -> Programs -> Accessories -> System Tools-> Disk Defragmenter.

Hình2:
Disk
defragmenter
(Start
->
Programs
->
Accessories
->
System
Tools->
Disk
Defragmenter)
Sử dụng định dạng NTFS cho ổ cứng (2K, XP)[sửa]
Hệ thống NTFS có nhiều ưu việt hơn so với hệ thống FAT. Nói chung, nó an toàn hơn và xử lí các tập tin cở lớn nhanh hơn FAT. Nếu bạn vừa lắp đặt ổ dĩa mới thì chỉ việc Partition và format nó trong dạng NTFS trước khi dùng. Ðối với các ổ đang dùng trong FAT thì có thể chuyển đổi như sau
Chú ý: nếu bạn dùng boot loader khác hơn là Windows boot loader thi không nên chạy chương trinh này (chẳng hạn như khi chạy nhiều hệ điều hành trong cùng 1 ổ FAT)
- Start -> Program -> Accessory -> command Promt -> Rồi gõ lệnh: CONVERT C: /FS:NTFS /V (Trong lệnh này, bạn có thể thay tên ổ C: bằng tên các ổ khác)
Chỉ Số hóa (hay địa chỉ hóa -- Index)[sửa]
Việc xác lập chỉ số hoá cho ổ đĩa để máy tìm kiếm nhanh hơn có thể làm chậm máy:
Chức năng chỉ số hóa được Microsoft sử dụng để ghi dấu và nhớ sẵn bảng danh mục vị trí của các các tập tin. Việc này này tiện lợi khi bạn làm việc trong hệ thống quá nhiều dữ liệu và không nhớ hết các tập tin để ở đâu nhưng nếu bạn không mấy khi phải tìm kiếm các tập tin và khi ổ đĩa đã khá đầy thì việc “indexing” sẽ cho máy chạy rất chậm. Nếu máy đã có Window Office, thì có thể máy đó đã được chỉ số hoá. Bạn có thể loại bỏ chức năng này để cho máy chạy nhanh hơn. Hơn nữa trong các hệ thống 2K và XP thì hệ điều hành đã có sẵn hệ thống chỉ số hoá riêng không cần đến hệ thống này của Windows Office. Hệ thống chỉ số hoá này trên XP hay 2K có thể được mở hay đóng theo cách làm sau:
- Start -> Settings -> Control Panel -> Administrative Tools -> Computer Management -> services and Application -> right click Indexing Service -> start/stop
Làm nhanh vận tốc khởi động cuả máy (all)[sửa]
Bạn có thể tiết kiệm một số thì giờ chờ đợi máy khởi động bằng cách sữa đổi các thứ tự ưu tiên khởi động trong các BIOS. Chẳng hạn như có thể cài cho máy tìm ổ "C:" trước các bộ phận khác. (Thông thường thì khi khởi động máy tính theo mặc định sẽ tìm hệ điều hành trong ổ "A:" trước, rồi đến ổ CD và sau cùng là "C:" -- Như vậy, máy sẽ mất thì giờ hơn). Trong các máy mới, hệ điều hành NT, 2K, hay XP cũng có chức năng “khởi động nhanh” (quick boot) trong BIOS có thể giúp máy bỏ qua các kiểm tra bật mở (power on tests) sử dụng chức năng này thì máy của bạn sẽ khởi động nhanh hơn nhiều. Ngoài ra, trong nhiều máy nhất là máy xách tay (portable, laptop) thì cũng có 1 cách để khởi động nhanh là dùng chức năng standby hay hibernate. Thay vì tắt/mở máy hãy nhấn nút stanby (hay hibernate). Tiến hành:
- Tùy theo BIOS các nút bấm để vào được màn hình điều chỉnh BIOS có thể khác nhau -- Tên nút bấm này thường được hiển thị khi máy mới khởi động, thường có thể là một trong các nứt: <Delete>, <F6>, <F1>, <Esc>, hay một số tổ hợp khác.
Reboot máy, trước khi màn hình khởi động lại hệ điều hành, hãy thử 1 trong các nút bấm để vào được chương trình của BIOS, hãy tìm vào menu có chứa cụm từ "Boot order" và điều chỉnh.
lưu ý : Bạn cần biết rõ ít Anh ngữ để làm được thao tác này, nhưng cần phải rất cẩn thận ghi lại những gì bạn đã sửa trong BIOS vì nếu làm sai có thể gây các hỏng hóc cho máy tính. Trường hợp lỡ có sai sót thì vẫn có thể cài đặt lại các tham số ban đầu để phục hồi
DMA các ổ đĩa (all)[sửa]
DMA là chữ viết tắt cuả "direct memory access". Đây là quá trình vận chuyển trực tiếp dữ liệu vào trong bộ nhớ mà không đòi hỏi sự làm việc cuả CPU. Công việc này sẽ nâng cao hiệu quả làm việc cuả các ổ cứng rất nhiều. Bạn có thể kiểm lại (và cài đặt để xử dụng DMA) như sau:
- Start -> Settings -> Control Panel -> System -> Hardware -> Device Manager, sau đó double click trên IDE ATA/ATAPI controller để mở nó ra; double click kênh IDE chính (Primary IDE Channel) click Advanced Settings. Rồi trong mục "Transfer Mode" chọn “DMA if available”.
Trong một số trường hợp chíp điều khiển (controller) cuả bạn có thể không có DMA hay một số trường hợp khác là do bạn đã cài đặt chương trình Intel Application Accelerator -- Bạn có thể dùng Control panel/add remove mà tạm thời loại chương trình đó ra để cài đặt DMA rồi sau đó cài đặt nó trở lại.
Giảm độ sâu màu sắc của màn hình: (all)[sửa]
Nếu monitor cuả bạn là LCD, máy có thể chạy nhanh hơn bằng cách giảm độ sâu cuả bảng màu xuống còn 16 bit thay vì 24 hay 36 bit:
- Start -> Settings -> Control Panel -> Display -> Settings -> Trong đề mục color chọn High Color (16 bit).
Nâng cấp DirectX: (all)[sửa]
DirectX là chương trình cu7a Microsoft thiết kế dùng để xử lí hiển thị các hình ảnh, các trò chơi vi tính … DirrectX mới hơn thì chạy nhanh hơn. DirectX mới hiện tại là 9.0c Bạn có thể tải về máy (không tốn tiền) qua điạ chỉ www.microsoft.com/winodws/directx/ và lưạ tập tin DirectX nào dùng đúng cho hệ điều hành cuả bạn.
Loại bỏ các chương trình và các tiện ích không cần thiết: (all)[sửa]
Mỗi khi bạn cài đặt 1 chương trình mới, các thảo chương viên cũng đã thêm vào trong máy của bạn nhiều tiện ích cho phần mềm của họ, những tiện ích này được tải một cách tự động khi máy khởi động. Và cứ mỗi chương trình như vậy làm cho máy cuả bạn chậm đi một tí.
Trong 98, ME và XP có một lệnh tên là Msconfig.exe, có thể giúp bạn quản lí tất cả các chương trình tự động như trên. Bạn cũng có thể tải về máy tập tin Startcop.zip từ www.pcmag.com. Chương trình tiện ích này sẽ giúp bạn lưạ chọn những program nào sẽ đưọc tải lúc khởi động Windows.
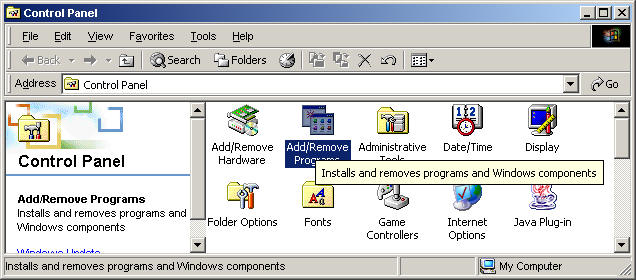
Hình9:
Dùng
Add/Remove
Programs
để
loại
bớt
các
chương
trình
không
dùng
nưã.
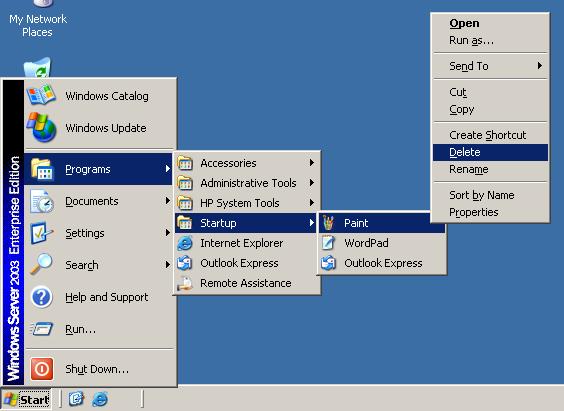
Hình10:
Xóa
bớt
các
chương
trình
tự
hành
trong
"startup"
để
giảm
nhẹ
"tải"
cuả
computer.
Cài đặt lại Windows: (all)[sửa]
Nếu PC cuả bạn đã hơn 1 năm thì có thể nó sẽ không còn nhanh như “thưở ban đầu” nưã. Lí do chính là vì bạn đã cài đặt quá nhiều chương trình (trong đó có có những chương trình bạn sẽ/đã không còn xài tới nưã. Máy cuả bạn có thể đặc biệt chạy chậm khi bạn lên “Internet”. Lí do là đã có quá nhiều tiện ích, bộ điều kiển (driver), và cookies được tải và cài nhưng … không để có tác dụng ích lợi gì hết mà còn “ăn hại thêm”. Hệ thống “registry” cuả sẽ trở nên quá cồng kềnh. Như vây, cách tốt nhất để phục hồi lại vận tốc ban đầu là: tái cài đặt lại Windows. Khi cài đặt lại nhớ “back up” tất cả các dữ liệu cũng như bộ điều khiển cần thiết. Định dạng lại ổ C: sẽ làm cho ổ này hoàn toàn sạch sẽ. Dĩ nhiên cũng nên nhớ giữ lại các mật khẩu và ID. vì sau khi “reinstall” tất cả những cài đặt cũ sẽ bị xoá.
Tối ưu hoá SWAP file: (all)[sửa]
Do thiết kế của Microsoft, một khi memory (RAM) của máy không còn đủ thì hệ điều hành sẽ dùng một phần chổ trống dành riêng cu7a ổ cứng để tiếp tục làm việc trên đó gọi là SWAP file. SWAP file còn đuợc gọi là “virtual memory”. Khác với các hệ thống file thông thường, SWAP file không bị đụng tới khi chạy “Defragment”. Do đó, nếu SWAP file trở nên quá cồng kềnh và không liên tục (fragment file) thì máy sẽ chạy rất chậm. (Mặc dù Microsoft có tuyên bố rằng chương trình Defragment cuả họ có áp dụng lên cả SWAP file!!!?)
- Ðể sửa tình trạng này thì có thể tạm ngưng dùng SWAP file, chạy Defragment tất cả ổ cứng, rồi mở SWAP file trở lại qua 3 bước sau đây: (Đề nghị các bạn hãy ngưng chạy tất cả các chương trình trên máy trước khi tiến hành)
Bước 1:
Cho hệ 9x và ME: Start -> Control Panel -> System Performance -> Virtual Memory -> “Let me specify my own virtual memory settings” và viết lại con số bytes đã được cài sẵn từ trước (để sau này bạn có thể cài đặt đúng số cũ khi mở lại SWAP file) và rồi sửa con số này trở thành số không (zero) để tạm ngưng SWAP file. Cho hệ 2K (hay mới hơn): Start -> Control Panel -> System -> Advanced -> Advance -> Performance Options -> Change và rồi sửa con số này (kiếm dòng chữ "paging file size for selected drive" -- người dịch) trở thành số không (zero) để tạm ngưng SWAP file.
Bước
2:
Reboot và sau đó chạy Defragment -- Nhớ dùng chương trình Scandisk trước khi defragment nếu máy bạn là 9x hay ME
Bước 3:
Giống như bước 1 nhưng bây giờ bạn mở lại WSAP file bằng cách cài đặt lại như cũ nhữ gì bạn đã thay đổi.
Trong trường hợp bạn quên không ghi lại số Mbytes cuả SWAP file thì có thể cài cho nó 1 con số gấp 2.5 lần số RAM mà máy đang có (nghĩa là nếu máy có 256 MB thì cài đặt 640 MB cho SWAP file.
Khoá Kernel trong RAM: (XP, 2K)[sửa]
Windows có khả năng SWAP mã cuả chính nó (code) (Windows code còn được gọi nôm na là nhân (kernel)). Tuy nhiên, Windows code lại là bộ phận được xử dụng đi lại nhiều lần cho nên SWAP sẽ làm cho máy bị chậm đi rất nhiều. Nếu như máy có ít nhất 512 MB, bạn có thể tiết kiệm thời gian cuả máy bằng cách khóa (lock) kernel của nó ở trong RAM (nghiã là không cho phép window code bị đưa đi SWAP):
- Start-> run -> Windows ->gõ "Regedit" rồi tìm khoá
“HKEY_LOCAL_MACHINE\SYSTEM\CurrentControlSet\Control\Session Manager\Memory Managerment” trong màn hình bên trái. Trong màn hình bên phải click DisablePagingExecutive rồi click edit và sửa con số trong ô Value Data thành số 1. Click OK, rồi đóng chương trình regedit lại
lưu ý : Bạn cần biết rõ ít kinh nghiệm về Windows để làm được thao tác này, nhưng cần phải rất cẩn thận ghi lại những gì bạn đã sửa trong hệ thống Registry vì nếu làm sai có thể gây các hỏng hóc cho máy tính. Trường hợp lỡ có sai sót thì vẩn có thể cài đặt lại các tham số ban đầu để phục hồi
Tối ưu vận tốc của Internet: (all)[sửa]
Nếu máy nối mạng bằng modem thì không có nhiều cách điều chỉnh ngoại trừ việc mở Phone and Modem trong Control Panel và điều chỉnh vận tốc lại thành con số 115,200 bits per second Với DSL hay dây cáp modem (cable modem) bạn có thể dùng các tiện ích để điều chỉnh lại máy như chạy Tracer.exe (có sẵn trong hệ điều hành –không phải mua) và kiểm tra lại các cài đặt qua trang WEB: http://www.broadbandreports.com Dĩ nhiên bạn cũng có thể mua (hay kiếm ra) các tiện ích có thể tối ưu hoá sự nối mạng như Dr.Speed, Turbo Surfer, và Web-rocket
Nén các tập tin[sửa]
Giảm độ lớn (nén) các tập tin riêng lẽ (individual files) thay vì nén toàn bộ ổ dĩa có thể cho những điều lợi rất quan trọng. Nó chứng minh được sự bền bỉ (reliability) qua nhiều năm xử dụng Nén các tập tin sẽ tiết kiệm được thì giờ vận chuyển (file-transfer time) cũng như chổ trống (space) trên ổ dĩa.
Khi nén người ta còn có cơ hội để phân nhóm các tập tin. Chẳng hạn như một luật sư có thể nén các tập tin trong cùng một vụ xử kiện lại thành một tập tin nén thì sẽ dể dàng hơn trong việc quản lí các vụ kiện. Bạn có thể dùng chương trình sẵn có cua windows hay dùng tiện ích ngoai thị trường như Winzip, PKZip
Dùng USB 2.0: (all)[sửa]
Theo lí thuyết USB nguyên thuỷ (1.x) chỉ có thể cho phép 12 Mega bit/giây. Trong khi đó, USB 2.0 có khả năng lên đến 480 Mega bit/giây (40 lần nhanh hơn!!!) Như vậy nếu bạn trang bị thêm USB 2.0 cho máy (khoảng 50.00 Ðôla Mỹ) để có 1 bộ điều hợp PCI to USB 2.0 thì máy sẽ chạy nhanh hơn rất nhiều nếu dùng các thiết bị USB 2.0.
Ðầu tư thêm cho bộ nhớ (memory): (all)[sửa]
Một trong những cách tốt nhất để tăng vận tốc cho máy tính là tăng bộ nhớ RAM. Một khi máy tính không đủ RAM thì buộc lòng bộ nhớ ảo sẽ đuợc dùng. (bộ nhớ ảo là một phần chổ chứa lấy ra từ các ổ cứng; vận tốc xử lí dữ liệu trong ổ cứng sẽ chậm hơn trong RAM rất nhiều lần -- người dịch) Do đó, vận tốc máy sẽ bị suy giảm khá lớn.
- Nâng cấp bộ nhớ từ 128MB lên 256MB sẽ làm tăng trung bình 31% “Bussiness Winston test“ và tăng 50% “Multimedia Content Creation test”
Ðiều chỉnh BIOS[sửa]
Những nhà sản xuất máy tính cá nhân lớn thường giấu đi hầu hết các chức năng đặc biệt cuả BIOS – Lí do là vì họ cho rằng để giúp người dùng tránh những lỗi lầm đáng tiếc của chính mình. Nếu bạn điều chỉnh không đúng BIOS có thể dần đến máy không hoạt động được nưã. Những điều chỉnh đặc biệt này có thể tìm thấy trong thực đơn cao cấp cuả BIOS (BIOS setup's advance menu).
Trước khi thay đổi đặc điểm cuả BIOS bạn phải nắm đươc cách để phục hồi (reset) lại những chức năng ban đầu cuả BIOS trong trường hợp bạn có nhừng thay đổi không thích hợp. Hãy đọc cuốn cẩm nang kĩ thuật cuả bo mẹ và tìm ra các phục hồi BIOS bằng các cầu nối (jumper)
Một số thay đổi nhỏ có khi làm lợi cho máy. Bạn cũng có thể “ép tăng chu kì cuả CPU” (overclock) để chạy nhanh hơn nhưng cách này sẽ có một số nguy hiểm nội tại (chẳng hạn như CPU sẽ bị nóng hơn bình thường và chu kì sống (lifetime) sẽ ngắn hơn). Bạn cũng có thể thay đổi CAS (column address strobe) Giảm giá trị cua CAS từ 3 chu kì xuông còn 2 chu kì sẽ làm máy nhanh hơn 1 tí tuy không nhiều.
Gia tốc cái video card (dịch nôm na là bo xử lí hình) cuả bạn (all)[sửa]
Ngoại trừ bạn chơi các trò chơi computer, bạn không phải lo gì về các video card cuả bạn. Nếu cần thiết (cho chơi game hay xử lí về hình ảnh) thì bạn có thể nâng cấp lên các bo đồ thị (graphics cards) và nhớ rằng các bo này phải đủ nhanh để giải mã MPEG các video số.
Thay bo mẹ (motherboard) mới[sửa]
Thay vì phải mua máy mới, bạn có thể tái dụng các bộ phận như bàn phím, chuột, vỏ máy, màn hình,…và chỉ thay bo mẹ mới nhanh hơn cũng có thể tăng vận tốc máy. Nếu máy bạn đang dùng là tiêu chuẩn ATX thì sư nâng cấp sẽ rất thuận tiện (painlessly). Dĩ nhiên, điều cần chú ý là đồng tiền bỏ ra có xứng đáng với vận tốc cuả bo mới hay không? Cũng có nhiều bo mẹ cho phép bạn nâng cấp CPU thay vì cả bo. Bạn nên chú ý trường hợp này phải thay đổi lại các cài đặt trong BIOS hay trong bo mẹ để đạt vận tốc mới. Với các bo mẹ tương đối mới bạn sẽ chẳng có ích lợi nhiều nếu như bo mẹ nâng cấp không xử dụng bộ nhớ nhanh hơn.
Loại bỏ Dial Up(all)[sửa]
Khi nối kết Internet qua đưòng dây điện thoại thì vận tốc chậm của sự nối kết này là nguyên do chính gây ra ra tắc ách chậm trễ. Nếu như tài chính không phải là vấn đề quan trọng thì tốt nhất bạn nên xử dụng những nối kết nhanh hơn như là dùng Cable (dây cáp), DSL, hay la dùng nối kết qua vệ tinh nhân tao (satellite connection). Sự lựa chọn còn tuỳ theo địa phương cuả bạn có khả năng để cung cấp các kĩ thuật cao này hay không...
Chống phần mềm gián điệp và virus[sửa]
Ngày nay hơn bao giờ hết các phần mềm gián điệp và virus luôn tìm cách thâm nhập vào mọi máy tính qua ngỏ e-mail và các ngỏ khác.
Virus được hiểu là một loại phần mềm có khả năng tự sao chép và tự truyền dẫn sang các máy khác nhờ vao các cách thức dẫn truyền khác nhau đặc biệt là Internet và e-mail. Tác hại của virus có thể từ việc làm chậm áy cho đến việc phá hủy toàn bộ các máy tính mà nó truyền tới được.
Trong khi đó, phần mềm gián điệp có thể được cài vào máy của bạn thông qua các chương trình hay các tiện ích rẻ tiền hay miễn phí. chúng được cài đặt mỗi khi bạn cài đặt các chương trình này. Các phần mềm gián điệp được dùng để đọc các thông tin trên máy của bạn và gửi tới những nơi mà người làm phần mềm gián điệp mong muốn. Trong nhiều trường hợp, thông tin đọc được chỉ dùng cho mục đích quảng cáo (nghĩa là họ đọc địa chỉ e-mail và các thông tin về chủ nhân chỉ để quảng cáo) nhưng cũng có nhiều trường hợp các phần mềm gián điệp cũng tìm cách đọc luôn cả số tài khoản ngân hàng, tiếm dụng tài nguyên máy đê chạy chuyện riêng (như là mượn hộp e-mail của bạn để gửi các thư quảng cáo đứng tên bạn) và tiến hành các thao tác tai hại lên máy chủ khác. Phần mềm gián điệp vì được tải một cách thường trực lên máy chủ nên một hậu quả tất yếu khác của nó là làm máy chạy chậm lại hay ngay cả ngăn trở máy tính làm một số thao tác.
Tóm lại, phần mềm gián điệp và virus là hai thứ mà người dùng máy chắc chắn không cần sư hiện diện của chúng và do đó tốt nhất là có chương trình để tìm bắt và diệt virus cùng như ngăn chận, phát hiện ra các phần mềm gián điệp.
- Hiện tại trên thị trường hai hãng cung cấp chương trình chống virus lớn nhất là Norton và McCafe. Chương trình chống phần mềm gián điệp thì có nhiều nhưng nếu với mục tiêu dùng cho cá nhân thì bạn không cần thiết phải mua (dù rằng thường thì mua sẽ có phiên bản với nhiều tiện lợi hơn). Hai nơi cung cấp phần mềm chống chương trình gián điệp khá mạnh miễn phí mà bạn có thể tìm đến là Spybot và Ad-ware SE Personal. Với hai chương trình này bạn có thể yên tâm phần nào là các phần mềm gián điệp sẽ "chừa" không làm ảnh hưởng đến máy tính đặc biệt là vận tốc máy. Hàng tuần nên chạy các chương trình chống virus và gián điệp một lần.
Lưu ý: Khi dùng các chường trình chống virus và chống gián điệp thì điều khá quan trọng là bạn phải luôn luôn cập nhật các tập tin dữ liệu mà các chuơng trình này dùng để nhận dạng ra virus hay spyware. Nếu các tập tin này không được cập nhật thì các chủng loại virus hay các chưong trình gián điệp mới sẽ có thể không bị nhận dạng từ các chưong trình bảo vệ và do đó có thể tiến hành các tác hại lên máy vi tính.
Cập
nhật
và
đăng
xong
ngày
15
tháng
01
năm
2006