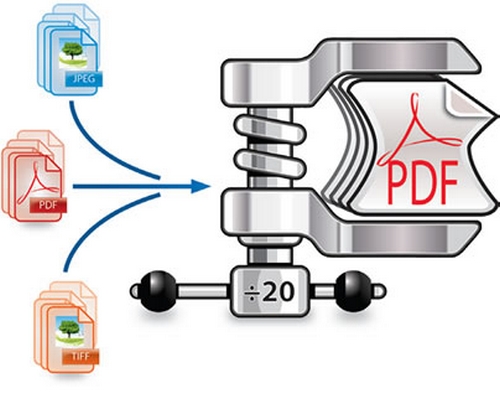Chủ đề nóng: Phương pháp kỷ luật tích cực - Cổ học tinh hoa - Những thói hư tật xấu của người Việt - Công lý: Việc đúng nên làm - Giáo án Điện tử - Sách giáo khoa - Học tiếng Anh - Bài giảng trực tuyến - Món ăn bài thuốc - Chăm sóc bà bầu - Môi trường - Tiết kiệm điện - Nhi khoa - Ung thư - Tác hại của thuốc lá - Các kỹ thuật dạy học tích cực
- Dạy học phát triển năng lực - Chương trình giáo dục phổ thông
Giảm dung lượng tập tin PDF
Từ VLOS
Tập tin PDF trông thật tuyệt, đặc biệt khi nó chứa đầy những hình ảnh màu sắc. Tuy vậy, đi cùng với vẻ ngoài tuyệt vời đó, có thể là một tập tin có dung lượng nặng ký có khả năng làm nghẽn cả dịch vụ email khỏe nhất. Khi việc đó xảy ra, bạn có thể sử dụng nhiều phương pháp để làm giảm dung lượng tập tin PDF. Đọc tiếp hướng dẫn sau để biết cách làm như thế nào.
Mục lục
[ẩn]-
1
Các
bước
- 1.1 Sử dụng Chương trình Chuyển đổi PDF
- 1.2 Sử dụng Công cụ Trực tuyến
- 1.3 Sử dụng lệnh “Reduced Size” (Giảm Dung lượng)
- 1.4 Sử dụng PDF Optimizer Tool (Công cụ Tối ưu hóa PDF)
- 1.5 Sử dụng chương trình Preview (Xem trước) của Macintosh
- 1.6 Nén tập tin
- 1.7 Sử dụng Google Drive và Adobe Acrobat
- 1.8 Sử dụng phương pháp chuyển đổi bằng Microsoft Word
- 2 Lời khuyên
- 3 Cảnh báo
- 4 Nguồn và Trích dẫn
- 5 Bài liên quan
- 6 Liên kết đến đây
Các bước[sửa]
Sử dụng Chương trình Chuyển đổi PDF[sửa]
-
Tải
một
chương
trình
chuyển
đổi
PDF.
Một
trong
những
lựa
chọn
phổ
biến
nhất
là
chương
trình
PrimoPDF,
bạn
có
thể
tải
về
miễn
phí
từ
website
của
nhà
phát
triển.
Chương
trình
này
có
thể
tạo
tập
tin
PDF,
và
còn
có
thể
giảm
dung
lượng
tập
tin
PDF.
PrimoPDF
cài
đặt
một
máy
in
tập
tin
PDF
ảo
trên
hệ
thống
của
bạn,
điều
đó
cho
phép
chương
trình
này
tạo
ra
tập
tin
PDF
thay
vì
phải
in
nó
ra
từ
một
máy
in
thật.
- CutePDF là một chương trình in tập tin PDF thông dụng khác.
- Sau khi cài đặt, khi bạn chọn in một trang tài liệu bạn sẽ có lựa chọn để in bằng PrimoPDF, nó sẽ lưu tập tin dưới định dạng PDF.
- Mở tập tin PDF của bạn trong bất kỳ chương trình đọc tập tin PDF nào. Chọn trình đơn "File" (Tập tin), rồi chọn "Print" (In). Ở trình đơn chọn máy in, chọn PrimoPDF là thiết bị In của bạn.
-
Ấn
vào
nút
"Properties"
(Thuộc
tính).
Tùy
thuộc
vào
phần
mềm
đọc
tập
tin
PDF
của
bạn,
bạn
sẽ
thấy
những
lựa
chọn
khác
nhau,
nhưng
đa
số
đều
cho
bạn
lựa
chọn
chất
lượng
tập
tin
mà
bạn
muốn
tạo
mới.
Chọn
cách
thức
bảo
toàn
khả
năng
có
thể
đọc
được
và
vẫn
giảm
bớt
dung
lượng
tập
tin.
- Với PrimoPDF, chọn Screen quality (Chất lượng đọc trên màn hình) để nhận được dung lượng tập tin PDF nhỏ nhất có thể. Điều này sẽ giảm chất lượng tập tin xuống mức chỉ phù hợp để đọc trên màn hình, không nên dùng để in.
- Với CutePDF, mở thẻ Compression (Nén) và chọn chất lượng tập tin mong muốn.
- Nếu bạn chọn chất lượng tập tin cao hơn nguyên gốc, dung lượng tập tin của bạn sẽ tăng dung lượng.
- Lưu tập tin vào nơi bạn muốn lưu trữ. Khi bạn đã hài lòng với những tùy chỉnh của mình ấn vào nút Print (In). Nó sẽ mở ra hộp thoại “Save File As” (Lưu Dưới Dạng), bạn có thể chọn nơi mà bạn muốn lưu tập tin mới của mình vào.
Sử dụng Công cụ Trực tuyến[sửa]
-
Tìm
một
dịch
vụ
chuyển
đổi
tập
tin
trực
tuyến.
Có
khá
nhiều
website
có
khả
năng
giảm
dung
lượng
tập
tin
PDF
cho
bạn.
Bạn
tải
tập
tin
lên
máy
chủ
của
họ,
tập
tin
sẽ
được
nén
lại,
và
rồi
được
gửi
trả
lại
cho
bạn.
Dung
lượng
tập
tin
thông
thường
phải
nhỏ
hơn
5-10
MB,
với
một
số
ngoại
lệ
đáng
chú
ý.
Những
dịch
vụ
thông
dụng
bao
gồm:
- SmallPDF – Website này sẽ nén tập tin PDF và gửi trả lại cho bạn rất nhanh. Không có giới hạn dung lượng tập tin, hoặc số lần sử dụng dịch vụ.
- Neevia’s PDFCompress – Website này có giới hạn tập tin dưới 5 MB nhưng cho bạn nhiều lựa chọn nén hơn SmallPDF.
- Tải tập tin lên. Tùy thuộc vào tốc độ kết nối, việc này thường chỉ mất một ít thời gian. Với SmallPDF, bạn có thể kéo thả tập tin vào hình cái hộp trên website. Với Neevia, ấn vào nút “Choose File” (Chọn tập tin) và rồi tìm đến tập tin đó trên máy tính của bạn.
- Chờ đến khi tập tin được tải lên và nén lại. Nén tập tin có thể mất vài phút, đặc biệt với những tập tin có dung lượng lớn.
-
Tải
tập
tin
về.
Sau
khi
quá
trình
nén
tập
tin
hoàn
tất,
website
sẽ
gửi
cho
bạn
tập
tin
mới.
Tùy
thuộc
vào
cài
đặt
của
trình
duyệt
web,
bạn
có
thể
cần
phải
chấp
nhận
tải
và
lựa
chọn
nơi
bạn
muốn
lưu
trữ
tập
tin.
- Không phải tất cả các tập tin đều có thể nén được. Nếu tập tin đã được tối ưu hóa, bạn có thể sẽ không thể giảm dung lượng tập tin hơn được nữa.
Sử dụng lệnh “Reduced Size” (Giảm Dung lượng)[sửa]
- Mở chương trình Adobe Acrobat. Mở tập tin PDF mà bạn muốn giảm dung lượng. Việc này không làm được trên phiên bản Adobe Acrobat miễn phí.
-
Sử
dụng
lệnh
Save
As
(Lưu
dưới
dạng).
Từ
trình
đơn
File
(Tập
tin)
di
chuyển
con
trỏ
chuột
vào
lệnh
“Save
As”,
từ
đây
sẽ
mở
ra
một
trình
đơn
phụ.
Chọn
“Reduced
Size
PDF”
(Giảm
dung
lượng
tập
tin
PDF).
- Bạn cũng có thể truy cập lệnh “Reduce File Size” (Giảm Dung lượng Tập tin) từ trình đơn Document (Tài liệu).
- Chọn phiên bản Acrobat mà bạn muốn tập tin PDF tạo ra sẽ tương thích khi mở. Chọn phiên bản mới hơn sẽ làm giảm dung lượng tập tin, nhưng sẽ làm cho tập tin đó không mở được trên những phiên bản Acrobat cũ hơn.
-
Lưu
nhiều
tập
tin.
Nếu
bạn
định
áp
dụng
một
thiết
đặt
cho
nhiều
tập
tin,
ấn
vào
nút
Apply
To
Multiple
(Áp
dụng
cho
nhiều
tập
tin).
Sau
đó
bạn
sẽ
thêm
được
nhiều
tập
tin
khác
vào
chương
trình.
- Ở hộp thoại Output Options (Tùy chọn đầu ra), thiết lập lựa chọn thư mục và tên tập tin.[1]
Sử dụng PDF Optimizer Tool (Công cụ Tối ưu hóa PDF)[sửa]
-
Mở
tập
tin
PDF
mà
bạn
muốn
giảm
dung
lượng.
PDF
Optimizer
cung
cấp
cho
bạn
những
lựa
chọn
tốt
hơn
để
giảm
dung
lượng
tập
tin
PDF.
Với
đa
số
người
dùng,
thiết
lập
mặc
định
sẽ
làm
giảm
dung
lượng
tập
tin
tốt
nhất.
Công
cụ
tối
ưu
hóa
sẽ
làm
giảm
dung
lượng
bằng
cách
xóa
đi
những
phông
chữ
đi
kèm
hoặc
lặp
lại,
nén
hình
ảnh,
và
xóa
đi
những
thứ
không
cần
thiết
trong
tập
tin.
- Nén hình ảnh có thể làm giảm chất lượng và không phù hợp để in ấn. Luôn luôn kiểm tra chất lượng tối ưu hóa trước khi xác nhận thay đổi tập tin.
- Mở công cụ PDF Optimizer (Tối ưu hóa PDF). Từ trình đơn File (Tập tin), chọn “Save As” (Lưu dưới dạng) và chọn “Optimized PDF” (Tối ưu PDF). Bạn cũng có thể chạy công cụ PDF Optimizer thông qua trình đơn Advanced.
-
Kiểm
tra
dung
lượng
tập
tin
PDF
của
bạn.
Ấn
vào
nút
“Audit
space
usage”
(Kiểm
tra
dung
lượng
sử
dụng)
để
xem
phân
tích
của
những
thứ
chiếm
dung
lượng
trong
tập
tin
PDF.
Việc
này
sẽ
cho
phép
bạn
thấy
có
phải
là
do
hình
ảnh
làm
cho
tâp
tin
quá
lớn
không,
hoặc
do
những
phông
chữ
đang
làm
phình
to
dung
lượng
tập
tin.
- Mỗi khía cạnh của tập tin PDF sẽ được đánh giá bằng từng byte và tỷ lệ phần trăm của tổng dung lượng.
-
Điều
chỉnh
các
thiết
lập
của
bạn.
Để
mặc
định,
hoặc
tinh
chỉnh
các
thiết
lập
bạn
cần.
Bạn
có
thể
đổi
qua
các
khía
cạnh
khác
nhau
của
tập
tin
PDF
(Hình
ảnh,
Phông
chữ,
Độ
trong,
vân
vân...
)
bằng
cách
sử
dụng
trình
đơn
nằm
bên
trái
cửa
sổ
chương
trình.
Bạn
có
thể
lựa
chọn
không
tối
ưu
hóa
một
khía
cạnh
nào
đó
bằng
cách
bỏ
dấu
chọn
trong
ô
bên
cạnh
mỗi
khoản
mục.
Việc
này
sẽ
có
ích
nếu
bạn
chỉ
muốn
tối
ưu
hóa
chữ
hiển
thị
nhưng
không
muốn
thay
đổi
hình
ảnh
trong
tập
tin.
- Khi tối ưu hóa hình ảnh, bạn có thể thay đổi màu ảnh thành đen trắng, nén, giảm nhỏ mẫu, và giảm chất lượng xuống.
- Khi tối ưu hóa phông chữ, xóa đi các phông chữ mà bạn biết người đọc tập tin của bạn sẽ có sẵn phông đó. Ví dụ, nếu bạn gửi tập tin PDF cho mọi người ở trường, hẳn là mọi người đều dùng cùng một hệ thống để đọc nó, vậy nên những phông chữ đó không cần phải đính kèm trong tập tin.
- Ấn nút OK. Tập tin PDF của bạn sẽ được chuyển đổi với những tùy chỉnh mới chọn. Bạn có thể kiểm tra dung lượng mới bằng cách lưu tập tin hoặc mở công cụ PDF Optimizer (Tối ưu hóa PDF) lần nữa và ấn vào nút “Audit space usage” (Kiểm tra dung lượng sử dụng).[2]
Sử dụng chương trình Preview (Xem trước) của Macintosh[sửa]
-
Mở
tập
tin
PDF
trong
chương
trình
Preview
(Xem
trước).
Nếu
tập
tin
PDF
đã
được
cài
đặt
để
mở
bằng
Preview,
thì
chỉ
đơn
giản
nhấp
đôi
vào
tập
tin.
Hoặc
bằng
cách
khác,
kéo
và
thả
tập
tin
PDF
vào
biểu
tượng
Preview
trên
thanh
Dock.
- Tạo một bản sao của tập tin gốc, để kiểm tra phương thức này trước khi áp dụng nó vào tập tin PDF cuối cùng của bạn. Cách này có thể làm giảm chất lượng tập tin đi rất nhiều.
- Ấn vào File (Tập tin) và chọn export (xuất). Trong các lựa chọn, ấn vào trình đơn Quartz Filter, và chọn "Reduce File Size." (Giảm Dung lượng Tập tin)
- Lưu tập tin. Lựa chọn nơi bạn muốn lưu, và ấn Save (Lưu). Tập tin của bạn sẽ được lưu với dung lượng được giảm đi rất nhiều. Kết quả của việc này là sự giảm chất lượng tập tin rất rõ rệt.[3]
Nén tập tin[sửa]
-
Nén
tập
tin
bằng
tính
năng
nén
đi
kèm.
Cả
hai
hệ
điều
hành
Windows
và
OS
X
cho
phép
bạn
nén
tập
tin
thành
định
dạng
ZIP.
Kết
quả
của
việc
này
là
giảm
được
một
chút
dung
lượng
tập
tin,
và
phù
hợp
với
việc
nén
nhiều
tập
tin
thành
một
tập
tin
lưu
trữ
duy
nhất.
- Xem hướng dẫn này để biết cách tạo tập tin ZIP trong cả Windows và Mac OS X.
-
Nén
bằng
một
chương
trình
nén
chuyên
dụng.
Tập
tin
ZIP
không
tối
ưu
và
sẽ
không
làm
giảm
được
nhiều
dung
lượng
của
tập
tin.
Bạn
có
thể
tải
về
các
chương
trình
nén
khác
để
nén
tập
tin
tốt
hơn,
nhưng
những
người
sử
dụng
tập
tin
của
bạn
sẽ
cần
phải
có
những
chương
trình
nén
đó
để
giải
nén
và
truy
cập
được
tập
tin.
- 7Zip là một trong những chương trình nén tập tin miễn phí nổi tiếng nhất. Đọc hướng dẫn này để biết cách tạo một tập tin nén bằng chương trình 7Zip.
- WinRAR là một chương trình nén rất thông dụng khác, mặc dù phải trả tiền để sử dụng. Nhưng WinRAR cho phép bạn dùng thử 40 ngày.
Sử dụng Google Drive và Adobe Acrobat[sửa]
- Tải tập tin lên một tài khoản Google Drive miễn phí.
- Mở tập tin trong trình duyệt của bạn.
- In nó ra.
- Chọn "save as PDF" (Lưu dưới dạng PDF) ở phần đích.
-
Chọn
vị
trí
muốn
lưu.
Tập
tin
được
lưu
sẽ
giảm
dung
lượng.
- Ví dụ: Tập tin dung lượng 54.3MB đã được giảm xuống 41.3MB bằng phương pháp này.
Sử dụng phương pháp chuyển đổi bằng Microsoft Word[sửa]
Việc này sẽ làm giảm một dung lượng khổng lồ cho tập tin của bạn (ví dụ, nó có thể làm tập tin của bạn giảm từ 200 kb xuống 20 kb => nhỏ hơn gấp 10 lần ở một số trường hợp)
- Mở tập tin trong Adobe Acrobat
- Chọn Save As (Lưu lại Dưới Dạng) lưu thành tài liệu Microsoft word
- Đi đến nơi chứa tập tin tài liệu word
- Nhấp chuột phải vào tập tin này
- Chọn convert to pdf (Chuyển đổi thành PDF)
Lời khuyên[sửa]
- Bạn có thể sử dụng các chương trình chỉnh sửa PDF khác như Nitro PDF Professional hoặc Foxit Reader thay vì Adobe Acrobat để giảm dung lượng tập tin bằng cách sử dụng "Save As." (Lưu dưới dạng)
Cảnh báo[sửa]
- Adobe Acrobat không giống như Adobe Reader. Adobe Acrobat là một chương trình bạn phải trả tiền để sử dụng. Nếu bạn không có cài đặt hoặc nếu như bạn không muốn mua chương trình đó, hãy chọn một phương pháp khác trong danh sách.