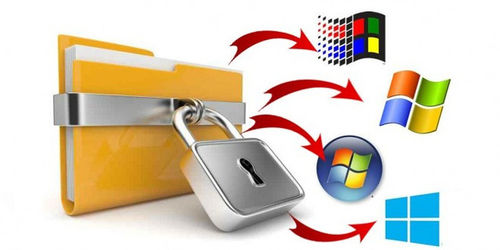Chủ đề nóng: Phương pháp kỷ luật tích cực - Cổ học tinh hoa - Những thói hư tật xấu của người Việt - Công lý: Việc đúng nên làm - Giáo án Điện tử - Sách giáo khoa - Học tiếng Anh - Bài giảng trực tuyến - Món ăn bài thuốc - Chăm sóc bà bầu - Môi trường - Tiết kiệm điện - Nhi khoa - Ung thư - Tác hại của thuốc lá - Các kỹ thuật dạy học tích cực
- Dạy học phát triển năng lực - Chương trình giáo dục phổ thông
Bảo vệ thư mục bằng mật khẩu
Từ VLOS
(đổi hướng từ Bảo vệ Thư mục Bằng Mật khẩu)
Cả Windows và Mac OS X vốn không hỗ trợ chèn mật khẩu vào các thư mục của bạn. Tuy nhiên vẫn có nhiều cách để bảo vệ các file. Hãy thực hiện theo hướng dẫn dưới đây.
Mục lục
[ẩn]
Các bước[sửa]
Windows XP[sửa]
- Tạo một thư mục nén. Chuột phải vào desktop hoặc bất kỳ chỗ nào bạn muốn để thư mục. Chọn New, sau đó bấm Compressed (zipped )Folder. Nó sẽ tạo nên một file zip mới mà bạn có thể thêm file vào như một thư mục thông thường.
- Di chuyển file. Copy và paste hoặc bấm và kéo file của bạn vào trong file zip mới đó. Bạn có thể di chuyển bao nhiêu file và thư mục tùy ý.
-
Thêm
mật
khẩu.
Mở
file
zip
đó
ra.
Bấm
vào
File,
sau
đó
chọn
Add
a
Password
(Thêm
Mật
khẩu).
Nhập
mật
khẩu
bạn
chọn,
sau
đó
nhập
lại
để
xác
nhận.
Giờ
bạn
sẽ
cần
đến
mật
khẩu
này
mỗi
khi
bạn
vào
file
zip
đó.
- Những người dùng khác vẫn có thể thấy nội dung của từng thư mục nhưng họ không thể mở chúng mà không có mật khẩu.
- Xóa bản gốc. Ngay khi tạo xong file zip, bạn sẽ có hai bản sao của thư mục: bản gốc và bản zip file. Xóa hoặc di chuyển bản gốc để người khác không xem được.
Windows Vista và Hệ Điều hành Mới hơn[sửa]
- Tải về và cài đặt phần mềm nén bên thứ ba. 7-zip là một trong những phần mềm miễn phí phổ biến nhất. Hướng dẫn này sẽ dựa trên việc sử dụng 7-Zip.
- Tạo file nén. Chọn thư mục mà bạn muốn có mật khẩu bảo vệ. Chuột phải và chọn 7-Zip từ trình đơn.Từ trình đơn thứ hai, chọn “Add to archive…” Nó sẽ mở ra 7-Zip.
- Điều chỉnh các cài đặt. Bạn có thể đặt lại tên cho file sẽ được tạo. Chọn .zip từ trình đơn “Archive format” nếu bạn muốn thư mục đó tương thích trên các hệ thống không cài 7-Zip.
- Thêm mật khẩu. Trên phía phải của cửa sổ 7-Zip sẽ có hai ô để điền và xác nhận mật khẩu cho file đó. Bạn cũng có thể chọn dạng thức mã hóa của mình, hay mã hóa tên file. Bấm OK khi bạn hoàn thành.
- Xóa file gốc. Việc tạo file nén sẽ cho ra hai bản sao dữ liệu: file gốc và file nén. Xóa hoặc di chuyển file gốc để không ai có thể đọc được.
Mac OS X[sửa]
- Tạo một tập tin ảnh được mã hóa. Để bảo vệ file và thư mục bằng mật khẩu trong Mac OS X, bạn cần tạo một tập tin hình ảnh của đĩa được mã hóa mà bạn sẽ phải gắn kết chúng bất kỳ khi nào muốn mở file. Bạn cần chọn dung lượng của hình ảnh nhưng và tập tin này sẽ có dung lượng bằng đúng dung lượng của các file mà nó chứa.
- Mở công cụ Disk Utility. Bạn có thể tìm thấy nó trong thư mục Utilities của Applications. Khi chương trình đang chạy, bấm vào File, sau đó chọn New. Chọn Blank Disk Image (Hình ảnh Đĩa Trắng). Một cửa sổ mới sẽ mở ra; chọn Sparse Disk Image (Hình ảnh Đĩa Thưa) từ trình đơn Image Format (Định dạng Hình ảnh).
- Chọn dung lượng. Sẽ có một danh sách dung lượng định trước mà bạn có thể lựa chọn, hoặc bạn có thể nhập dung lượng bạn muốn với Custom (Tùy chọn). Chọn một dung lượng lớn hơn so với dung lượng của tất cả các file bạn đang thêm vào, như vậy bạn có thể thêm file sau đó nếu muốn.
- Chọn phương thức mã hóa. Bạn sẽ có lựa chọn là 128-bit hoặc 256-bit. Mã hóa AES 128-bit rất mạnh, và hầu hết người dùng sẽ không cần hình thức nào cao hơn nó. Mã hóa bằng 256-bit có thể tốn thời gian hơn nhiều.
-
Đặt
tên
cho
hình
ảnh
đĩa.
Đây
là
tên
sẽ
xuất
hiện
trong
hệ
thống
của
bạn.
Bấm
vào
Create
(Tạo).
Bạn
sẽ
được
nhắc
nhập
và
xác
nhận
mật
khẩu.
- Bỏ dấu kiểm ở tùy chọn Remember Password (Ghi nhớ Mật khẩu) để chắc chắn rằng mỗi lần truy cập vào hình ảnh đĩa, hệ thống sẽ nhắc bạn điền mật khẩu.
- Lấp đầy hình ảnh đĩa. Ngay khi bạn tạo xong hình ảnh đĩa, cả file và hình ảnh gắn kèm sẽ xuất hiện. Thêm các file vào hình ảnh gắn kèm, sau đó kéo nó vào thùng rác để hủy gắn kèm. Khi bạn muốn vào lại chúng, mở file hình ảnh đó ra. Bạn sẽ được nhắc nhập mật khẩu và sau đó hình ảnh đĩa sẽ được gắn kết lại.
Cảnh báo[sửa]
- Hãy ghi nhớ mật khẩu của bạn. Nếu bạn làm mất nó và các file chưa được sao lưu, bạn có thể vĩnh viễn không truy cập được chúng nữa.