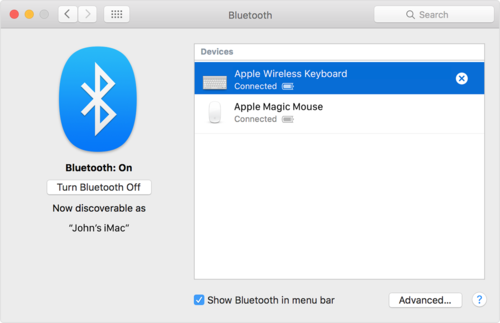Chủ đề nóng: Phương pháp kỷ luật tích cực - Cổ học tinh hoa - Những thói hư tật xấu của người Việt - Công lý: Việc đúng nên làm - Giáo án Điện tử - Sách giáo khoa - Học tiếng Anh - Bài giảng trực tuyến - Món ăn bài thuốc - Chăm sóc bà bầu - Môi trường - Tiết kiệm điện - Nhi khoa - Ung thư - Tác hại của thuốc lá - Các kỹ thuật dạy học tích cực
- Dạy học phát triển năng lực - Chương trình giáo dục phổ thông
Kiểm tra máy tính có Bluetooth hay không
Từ VLOS
Bluetooth là công nghệ không dây cho phép bạn kết nối với các thiết bị gần đó thậm chí nếu chúng không ở tầm nhìn thẳng. Hầu hết các laptop thế hệ mới đều cài đặt sẵn phần cứng Bluetooth, nhưng ở các máy tính đời cũ hoặc máy tính bàn thì chưa chắc đã có. Xem Bước 1 dưới đây để biết được cách xác định xem máy tính của bạn có Bluetooth hay không, và điều bạn có thể làm nếu không có.
Các bước[sửa]
Windows[sửa]
-
Mở
trình
Device
Manager
(Quản
lý
Thiết
bị).
Bluetooth
cần
phải
có
phần
cứng
nhất
định
trước
khi
có
thể
hoạt
động.
Hầu
hết
laptop
đều
có
Bluetooth,
trong
khi
nhiều
máy
tính
bàn
không
có.
Device
Manager
liệt
kê
tất
cả
phần
cứng
có
trong
máy
tính
của
bạn,
và
cho
bạn
biết
Bluetooth
có
được
cài
đặt
trên
đó
hay
không.
Mỗi
phiên
bản
Windows
lại
có
cách
truy
cập
nhanh
vào
Device
Manager
khác
nhau:
- Windows 8 – Nhấn ⌘ Win+X và chọn Device Manager
- Windows 7/Vista – Bấm vào Start Menu và đánh dòng chữ Device Manager vào trong hộp Tìm kiếm (Search box). Chọn nó trong số kết quả.
- Windows XP – Bấm vào Start Menu và chuột phải vào My Computer. Chọn Properties (Thuộc tính) sau đó bấm vào tab Hardware. Bấm vào nút Device Manager.
- Lưu ý: Nếu có ký hiệu Bluetooth trong Khay Hệ thống của bạn thì có nghĩa Bluetooth đã được cài đặt và kích hoạt.
-
Tìm
hạng
mục
Bluetooth
Radios.
Theo
mặc
định,
Device
Manager
sẽ
hiển
thị
tất
cả
các
hạng
mục
thiết
bị
đi
kèm
như
Disk
drive
(Ổ
đĩa),
Display
Adapter
(Bộ
thích
ứng
Hiển
thị),
Processor
(Trình
xử
lý),
v.v...
Tìm
hạng
mục
Bluetooth
Radios.
Các
hạng
mục
được
liệt
kê
theo
thứ
tự
chữ
cái,
do
đó
nó
phải
ở
phía
trên.
Nếu
bạn
thấy
hạng
mục
này,
có
nghĩa
máy
tính
của
bạn
đã
được
cài
Bluetooth.
- Mở rộng hạng mục để chắc chắn rằng phần cứng này đang hoạt động tốt. Nếu có dấu cảm thán màu vàng ở trên phần cứng đó, bạn có thể cần phải cài đặt các driver phù hợp trước khi Bluetooth có thể hoạt động.
-
Tìm
trong
mục
"Network
adapters"
(Bộ
thích
ứng
mạng).
Nếu
bạn
không
thấy
Bluetooth
Radios,
bạn
có
thể
tìm
Bluetooth
adapter
trong
"Network
adapters".
Nó
thường
chứa
thẻ
mạng
dùng
để
kết
nối
với
mạng
dây
hoặc
không
dây.
Tìm
bất
cứ
mục
nào
có
chứa
từ
"Bluetooth".
- Nếu máy tính của bạn chưa cài đặt phần cứng Bluetooth, bạn có thể mua khóa cứng Bluetooth USB chỉ với vài đô la trên Amazon hoặc từ các nhà bán lẻ khác. Việc cài đặt chỉ đơn giản là cắm nó vào cổng USB.
- Sử dụng các thiết bị Bluetooth. Ngay khi bạn kiểm tra được là máy tính của bạn có Bluetooth, bạn có thể bắt đầu sử dụng các thiết bị Bluetooth. Xem hướng dẫn khác cùng chuyên mục để biết cách tận dụng triệt để các thiết bị Bluetooth của bạn.
Mac OS X[sửa]
-
Mở
"About
this
Mac".
Hầu
hết
các
máy
tính
Mac
đều
có
Bluetooth
cài
đặt
sẵn.
Nếu
Bluetooth
đã
được
cài
đặt
và
kích
hoạt,
bạn
sẽ
nhìn
thấy
logo
Bluetooth
ở
góc
trên
cùng
bên
phải
của
màn
hình.
Nếu
bạn
không
nhìn
thấy
logo
đó,
bạn
có
thể
kiểm
tra
để
chắc
chắn
rằng
phần
cứng
này
đã
có
trên
máy
bạn.
- Bấm vào trình đơn Apple và chọn "About this Mac".
-
Bấm
"More
Info"
(Thông
tin
thêm).
Nó
sẽ
mở
ra
một
cửa
sổ
mới,
hiển
thị
tất
cả
phần
cứng,
giao
thức
mạng,
và
phần
mềm
đã
được
cài
đặt
trên
Mac
của
bạn.
Hãy
chắc
chắn
bạn
đã
mở
rộng
hạng
mục
Phần
cứng,
và
tìm
mục
Bluetooth.
- Nếu không có tùy chọn Bluetooth hoặc khi bạn bấm vào đó không xuất hiện gì cả, thì Bluetooth chưa được cài đặt trên máy bạn. Bạn sẽ phải mua khóa cứng Bluetooth USB chỉ với vài đô la trên Amazon hoặc từ bất kỳ nhà bán lẻ nào.
- Sử dụng cửa sổ System Preferences (Tùy chọ Hệ thống). Bạn cũng có thể kiểm tra khả năng của Bluetooth từ cửa sổ System Preferences. Bấm vào trình đơn Apple và chọn "System Preferences". Tìm Bluetooth ở trong phần "Hardware" hoặc "Internet & Wireless" (Mạng Internet & Không dây).
- Sử dụng các thiết bị Bluetooth. Ngay khi bạn kiểm tra được là máy bạn có Bluetooth, bạn có thể bắt đầu sử dụng các thiết bị Bluetooth của mình. Xem hướng dẫn khác cùng chuyên mục để biết cách tận dụng triệt để các thiết bị Bluetooth của bạn. [1]