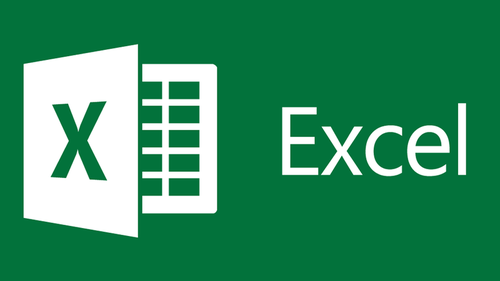Chủ đề nóng: Phương pháp kỷ luật tích cực - Cổ học tinh hoa - Những thói hư tật xấu của người Việt - Công lý: Việc đúng nên làm - Giáo án Điện tử - Sách giáo khoa - Học tiếng Anh - Bài giảng trực tuyến - Món ăn bài thuốc - Chăm sóc bà bầu - Môi trường - Tiết kiệm điện - Nhi khoa - Ung thư - Tác hại của thuốc lá - Các kỹ thuật dạy học tích cực
- Dạy học phát triển năng lực - Chương trình giáo dục phổ thông
Lập bảng tính trong Excel
Từ VLOS
Bảng tính là công cụ tuyệt vời giúp bạn tính tổng nhiều thứ khác nhau. Bài viết này hướng dẫn cách để lập bảng tính cơ bản trong Microsoft Excel dưới dạng một báo cáo chi phí đơn giản.
Các bước[sửa]
- Mở Excel.
-
Lưu
ý
rằng
có
nhiều
hàng
và
nhiều
cột.
- Mỗi cột đều có một chữ cái in hoa ở phía trên cùng để bạn biết đó là cột nào.
- Mỗi hàng đều có số nằm ở ngay bên trái cột đầu tiên để bạn biết đó là hàng nào.
- Vị trí của mỗi ô được xác định bằng chữ cái của cột đi kèm với số hàng. Ví dụ: Vị trí của ô nằm ở cột đầu tiên, hàng đầu tiên là A1. Vị trí của ô nằm tại cột thứ hai, hàng thứ ba là B3.
- Nếu nhấp vào một ô, vị trí của ô đó sẽ xuất hiện ngay trên cột A.
- Nhấp ô A1 rồi gõ: Item (Khoản).
- Nhấp ô B1 rồi gõ: Cost (Chi phí).
- Nhấp ô A2 rồi gõ: Printing (In ấn).
-
Nhấp
ô
B2
rồi
gõ
80.00.
- Sau khi nhấp ra ngoài ô B2, số 80 sẽ xuất hiện trong ô B2.
- Nhấp ô A3 rồi gõ: Postage (Bưu phí).
-
Nhấp
ô
B3
rồi
gõ:
75.55.
- Sau khi nhấp ra ngoài ô B3, số 75.55 sẽ xuất hiện trong ô B3.
- Nhấp ô A4 rồi gõ: Envelopes (Phong bì).
-
Nhấp
ô
B4
rồi
gõ:
6.00.
- Sau khi nhấp ra ngoài ô B4, số 6 sẽ xuất hiện trong ô B4.
- Nhấp ô A5 rồi gõ: Total (Tổng).
- Nhấp ô B5 rồi gõ: =SUM(B2:B4).
-
Nhấp
sang
một
ô
khác.
Số
tổng
161.55
sẽ
xuất
hiện
trong
ô
B5.
- SUM(B2:B4) là công thức tính. Công thức này được sử dụng để thực hiện các phép tính toán học trong Excel. Bạn phải gõ dấu bằng (=) phía trước công thức để Excel biết rằng đó là một công thức tính.
- Nhấp Save (Lưu).
Lời khuyên[sửa]
- Cách trên đây có thể được áp dụng với Excel 2003 hoặc các phiên bản Excel cũ hơn.
- Lựa chọn các ô từ B2 đến B4.
Những thứ bạn cần[sửa]
- Máy tính chạy hệ điều hành Windows/Mac OSX
- Microsoft Excel