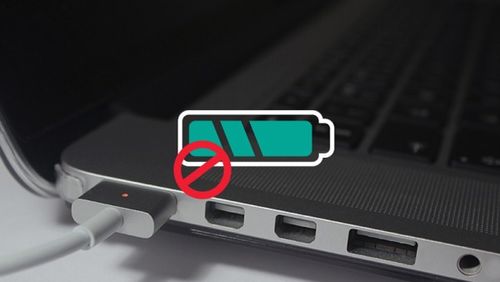Chủ đề nóng: Phương pháp kỷ luật tích cực - Cổ học tinh hoa - Những thói hư tật xấu của người Việt - Công lý: Việc đúng nên làm - Giáo án Điện tử - Sách giáo khoa - Học tiếng Anh - Bài giảng trực tuyến - Món ăn bài thuốc - Chăm sóc bà bầu - Môi trường - Tiết kiệm điện - Nhi khoa - Ung thư - Tác hại của thuốc lá - Các kỹ thuật dạy học tích cực
- Dạy học phát triển năng lực - Chương trình giáo dục phổ thông
Sửa máy tính xách tay không sạc được pin
Từ VLOS
Có nhiều lý do khiến máy tính xách tay không sạc được pin. Trước hết hãy kiểm tra ổ cắm, dây cắm và đầu kết nối vì các bộ phận này thường là nguyên nhân khiến máy không sạc được pin và cũng dễ dàng khắc phục. Nếu các bộ phận đó vẫn hoạt động bình thường, hãy thử thay đổi cài đặt của máy tính hoặc thiết lập lại trình quản lý pin để khắc phục vấn đề. Nếu vẫn không sửa được thì thay pin mới là điều không thể tránh khỏi.
Mục lục
Các bước[sửa]
Khắc phục vấn đề[sửa]
-
Rút
sạc
ra
khoảng
vài
phút
rồi
thử
một
ổ
cắm
khác.
Rút
sạc
khỏi
máy
tính
xách
tay,
đợi
vài
phút
rồi
cắm
vào
ổ
cắm
khác.
Nhiều
người
dùng
báo
cáo
rằng
bộ
chuyển
đổi
điện
áp
của
máy
tính
sẽ
tạm
ngừng
hoạt
động
để
ngăn
chặn
sự
cố
của
bộ
sạc
với
nguồn
điện.[1]
- Nếu máy có thể tháo rời pin, hãy tắt nguồn và tháo pin ra. Giữ nút nguồn máy tính khoảng 2 phút rồi lắp pin vào, sau đó cắm thử vào ổ cắm khác.
-
Kiểm
tra
dây.
Kiểm
tra
cả
đoạn
dây
xem
có
thấy
vết
vứt,
xước
hay
ăn
mòn
nào
không.
Nếu
thấy
có
bất
kỳ
dấu
hiệu
nào
hoặc
vỏ
dây
diện
bị
cong
và
có
mùi
nhựa
cháy
thì
dây
điện
đã
bị
hỏng.[2]
Bạn
cần
mua
dây
mới
cho
máy
tính
xách
tay.
- Kiểm tra bảo hành trước khi thay thế bất kỳ bộ phận nào. Biết đâu bạn sẽ được thay thế miễn phí.
-
Kiểm
tra
kết
nối.
Nếu
cắm
dây
vào
máy
mà
bạn
thấy
lỏng
lẻo,
không
chắc
chắn
thì
vấn
đề
có
lẽ
nằm
ở
đầu
kết
nối.
Rút
dây,
loại
bỏ
các
mạnh
vỡ
bằng
tăm
gỗ,
làm
sạch
bụi
bẩn
với
bóng
thổi
khí.
- Máy tính có thể bị cong chân bo mạch chủ hoặc hỏng các bộ phận khác. Mang máy tính xách tay và dây sạc đến cửa hàng sửa máy. Bạn có thể tự sửa theo hướng dẫn trên mạng, tuy nhiên sẽ khó kiếm được phụ kiện phù hợp và đôi khi còn làm mất bảo hành.
-
Khởi
động
lại
máy
tính,
tháo
pin.
Tắt
máy
tính,
rút
sạc
và
tháo
pin
ra.
Pin
thường
được
lắp
ở
mặt
sau
của
máy,
bạn
có
thể
mở
nắp
pin
với
một
đồng
xu
hoặc
đẩy
bằng
tay.
Để
pin
ra
ngoài
khoảng
10
giây,
sau
đó
lắp
lại
vào
máy
rồi
khởi
động
máy.
Cắm
sạc
sau
khi
khởi
động
và
đợi
khoảng
10
giây
xem
máy
có
nhận
sạc
không.
- Không phải máy tính xách tay nào cũng có pin rời. Nếu không thấy nắp pin, bạn chỉ cần khởi động lại máy mà không cần tháo pin.
-
Hạ
nhiệt
độ
máy
tính.
Nếu
pin
máy
quá
nóng
thì
chính
nhiệt
độ
cao
này
có
thể
ảnh
hưởng
tới
quá
trình
sạc[2]
Tắt
máy
và
để
vài
phút
để
máy
hạ
nhiệt
độ.
Nếu
lâu
rồi
chưa
vệ
sinh
máy
tính,
bạn
có
thể
dùng
bóng
khí
để
làm
sạch
quạt
gió,
khe
tản
nhiệt.
- Đừng thổi trực tiếp vào quạt gió vì như vậy sẽ làm hỏng quạt, hãy thổi ở góc nghiêng.[3]
- Nếu tháo được máy tính, bạn có thể dùng bóng khí để làm sạch bụi bên trong. Hãy xem hướng dẫn tháo lắp dòng máy của bạn trước khi tiến hành, thực hiện tháo lắp trên bề mặt rộng và sạch sẽ. Như vậy sẽ tránh làm mất bảo hành.
-
Khởi
động
lại
máy
tính
mà
không
có
pin.
Tắt
máy,
tháo
pin,
sau
đó
cắm
sạc
vào
máy.
Nếu
không
bật
được
máy
tức
là
dây
sạc
đã
bị
hỏng.
Nếu
máy
khởi
động
bình
thường
thì
vấn
đề
nằm
ở
cục
pin
hoặc
bộ
phận
tiếp
xúc
giữa
máy
tính
và
pin.
Phương
pháp
dưới
đây
có
thể
giúp
bạn
khắc
phục
vấn
đề,
trong
trường
hợp
xấu
nhất
thì
pin
đã
hỏng
và
bạn
phải
mua
pin
mới.
- Nếu máy không có pin rời, hãy bỏ qua bước này và đọc phương pháp phía dưới trước khi đưa máy đi sửa.
- Thay thế bộ sạc. Đôi khi bộ chuyển đổi (hộp trong dây sạc) chính là nguyên nhân, hoặc đầu kết nối lỏng lẻo nhưng bạn không thể tự sửa. Hãy thử mượn sạc của bạn bè hoặc nhờ thợ sửa máy kiểm tra bộ sạc giúp bạn. Nếu nguyên nhân là ở bộ sạc, hãy tìm mua cái mới ở cửa hàng điện tử.
Cài đặt và Trình điều khiển (Windows)[sửa]
- Kiểm tra thiết lập năng lượng. Mở trình đơn Start (Khởi động) → Control Panel (Bảng Điều khiển) → Power Options (Tùy chọn Năng lượng). Có thể bạn đặt "mức pin yếu" ở chỉ số quá cao nên máy tính sẽ sập nguồn thay vì sạc pin.[4] Cách đơn giản nhất để giải quyết vấn đề này là khôi phục về cài đặt gốc. Nếu vẫn không thể khắc phục, hãy đọc bước tiếp theo.
- Mở Device Manager (Quản lý Thiết bị). Đầu tiên, mở "Device Manager". Bạn có thể truy cập mục này nhanh chóng qua chức năng tìm kiếm hoặc điều hướng từ Start → Control Panel → System and Security (Hệ thống và Bảo mật) → Device Manager (Quản lý Thiết bị).[5]
- Quan sát thiết lập Batteries (Pin). Khi danh sách được tải, bạn nhấp vào "Batteries Tab" (Trang Pin).
- Cập nhật phần mềm trình điều khiển. Nhấp chuột phải vào "Microsoft ACPI-Compliant Control Method Battery" rồi chọn "Update Driver Software" (Cập nhật Phần mềm Trình điều khiển).[5] Làm theo các bước hướng dẫn trên màn hình.
- Khởi động lại máy tính. Tắt máy và khởi động lại để máy cập nhật trình điều khiển mới. Nếu máy tính vẫn không nhận sạc, lập lại quá trình "Update driver" (Cập nhật trình điều khiển) ở từng mục nhỏ trong phần Battery (Pin), sau đó khởi động lại máy tính một lần nữa.
-
Gỡ
cài
đặt
và
cài
đặt
lại
trình
điều
khiển.
Nếu
máy
tính
vẫn
không
nhận
sạc,
thử
nhấp
chuột
phải
vào
"Microsoft
ACPI-Compliant
Control
Method
Battery"
và
chọn
"Uninstall"
(Gỡ
cài
đặt).
Sau
khi
hoàn
tất
quá
trình,
nhấp
chuột
vào
nút
'Scan
for
hardware
changes"
(Quét
thay
đổi
phần
cứng).
Ngoài
ra,
bạn
có
thể
mở
tab
"Action"
(Hành
động)
và
nhấn
nút
Scan
for
hardware
changes
(Quét
thay
đổi
phần
cứng).
Khởi
động
lại
máy
tính
sau
khi
đã
cài
đặt
lại
trình
điều
khiển.
- Bước này yêu cầu máy tính phải kết nối internet.
Cài đặt và Trình điều khiển (Mac)[sửa]
- Kiểm tra mục cài đặt năng lượng (trên máy tính xách tay Apple). Mở Systems Preferences (Cài đặt Hệ thống) trên thanh Hệ thống hoặc trong thư mục Applications (Ứng dụng). Nhấp chuột vào nút Energy Saver (Tiết kiệm Năng lượng) và kiểm tra 2 tab cài đặt "Battery" (Pin) và "Power Adapter" (Chuyển đổi Năng lượng). Có thể bạn thiết lập trạng thái nghỉ của máy quá thấp nên ảnh hưởng đến vấn đề sạc pin.[4] Bạn chỉ cần thực hiện theo các bước phía dưới đây.
-
Thiết
lập
lại
System
Management
Controller
(Bộ
kiểm
soát
Quản
lý
Hệ
thống).
Áp
dụng
một
trong
các
phương
pháp
sau
đây
để
thiết
lập
lại
SMC,
bộ
phận
kiểm
soát
khả
năng
quản
lý
pin,
trạng
thái
pin:[6]
- Máy tính không thể tháo pin: Tắt máy. Rút sạc. Nhấn giữ đồng thời phím shift control option và nút nguồn máy tính. Thả các phím cùng lúc rồi bật máy tính.
- Máy tính có thể tháo pin: Tắt máy và rút sạc. Tháo pin. Nhấn và giữ nút nguồn khoảng 5 giây. Lắp pin vào máy, cắm sạc rồi khởi động máy.
Lời khuyên[sửa]
- Kiểm tra xem nhà sản xuất khuyến cáo nên dùng bộ chuyển đổi điện áp nào, sai điện áp có thể làm hỏng pin.
Cảnh báo[sửa]
- Một số máy tính xách tay không thể tháo rời pin. Nếu máy tính vẫn còn trong thời hạn bảo hành, đừng tự tháo pin để không làm mất hiệu lực bảo hành.
Nguồn và Trích dẫn[sửa]
- ↑ http://osxdaily.com/2014/02/04/magsafe-wont-charge-mac-fix/
- ↑ 2,0 2,1 http://www.pcmag.com/article2/0,2817,2404104,00.asp
- ↑ http://www.howtogeek.com/194479/how-to-clean-the-dust-out-of-your-laptop/
- ↑ 4,0 4,1 http://www.pcmag.com/article2/0%2c2817%2c2404105%2c00.asp
- ↑ 5,0 5,1 http://www.reviversoft.com/blog/2013/11/laptop-battery-wont-charge/
- ↑ http://support.apple.com/en-us/HT201295