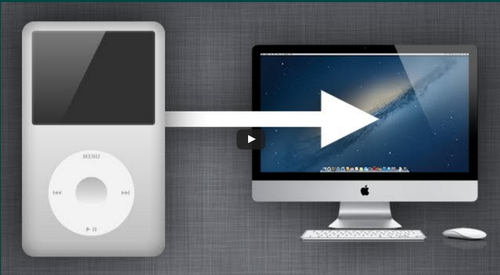Chủ đề nóng: Phương pháp kỷ luật tích cực - Cổ học tinh hoa - Những thói hư tật xấu của người Việt - Công lý: Việc đúng nên làm - Giáo án Điện tử - Sách giáo khoa - Học tiếng Anh - Bài giảng trực tuyến - Món ăn bài thuốc - Chăm sóc bà bầu - Môi trường - Tiết kiệm điện - Nhi khoa - Ung thư - Tác hại của thuốc lá - Các kỹ thuật dạy học tích cực
- Dạy học phát triển năng lực - Chương trình giáo dục phổ thông
Chép nhạc từ iPod vào máy tính
Từ VLOS
Hiện tại có rất nhiều cách sao chép nhạc từ iPod vào máy tính bằng cách dùng ứng dụng trung gian, tuy nhiên cách sau đây không yêu cầu phải truy cập vào các thiết bị của bạn
Mục lục
Các bước[sửa]
Sao chép Nhạc vào Máy tính cá nhân[sửa]
Sử dụng iTunes[sửa]
- Kết nối với iPod. Sử dụng cáp Apple (hoặc một loại cáp tương thích) để kết nối iPod với máy tính. Đợi tới khi máy tính nhận thiết bị.
-
Hãy
đảm
bảo
rằng
tính
năng
"sử
dụng
ổ
đĩa"
(disk
use)
trên
iTunes
đã
được
kích
hoạt.
- Chú ý: nếu bạn sở hữu iPod Touch hoặc iPhone, bạn cần một phần mềm trung gian để đưa thiết bị vào trạng thái sử dụng ổ đĩa để sao chép nhạc trực tiếp tới iTunes.
-
Mở
Máy
tính
của
Tôi
(My
Computer).
Trong
mục
Thiết
bị
Có
Bộ
nhớ
Di
động
(Devices
With
Removable
Storage),
nhấp
đúp
chuột
để
mở
iPod.
- Nhấp chuột vào Công cụ (Tools) ở phía trên cửa sổ sau đó chọn Tùy chọn Thư mục (Folder Options).
- Trong tab Xem (View), tìm thư mục có tên Tập tin và thư mục ẩn (Hidden files and folders).
- Chọn Tiết lộ tập tin và thư mục ẩn (Show hidden files and folders) sau đó nhấn OK.
-
Mở
thư
mục
iTunes.
Nhấp
đúp
chuột
vào
thư
mục
Kiểm
soát_iPod
(iPod_Control)
sau
đó
mở
tiếp
thư
mục
Nhạc
(Music).
Những
thư
mục
này
được
đặt
tên
ngẫu
nhiên
nên
bạn
khó
có
thể
tìm
thấy
thư
mục
nhạc
với
tên
chính
xác
như
vậy.
- Chọn tất cả các thư mục có chứa Nhạc, sau đó sao chép vào một thư mục mới trên ổ đĩa cứng. Bây giờ bạn không cần sử dụng tới iPod nữa. Bạn có thể ngắt kết nối với máy tính.
-
Mở
iTunes.
Trong
thư
mục
vừa
lập,
mở
từng
thư
mục
một
rồi
dán
nhãn
"F##",
sau
đó
nhấn
CTRL+A
để
chọn
tất
cả
tập
tin
trong
thư
mục
đó.
- Kéo những tập tin được lựa chọn ra khỏi thư mục con, chuyển tới thư mục lớn nhất mà bạn đã lập. Bạn có thể sao chép tập tin tới bất cứ thư mục nào trên máy tính, tuy nhiên cách này hiệu quả hơn.
- Khi đã hoàn thành, tất cả tập tin nhạc sẽ nằm trong cùng một thư mục, giúp đơn giản hóa thao tác nhập tập tin vào iTunes. Sau khi hoàn thành việc sao chép, vô hiệu hóa việc ẩn các thư mục bằng cách nhấp chuột phải chọn Properties, bỏ chọn "Ẩn" (Hidden).
- Nếu có tập tin định dạng MPEG4, bạn có thể tìm kiếm đuôi "*.m*" để lọc ra danh sách các bài hát.
Sử dụng Thư mục[sửa]
-
Kết
nối
với
iPod.
Sử
dụng
cáp
Apple
(hoặc
cáp
tương
thích)
để
kết
nối
iPod
và
máy
tính.
Đợi
máy
tính
nhận
thiết
bị.
- Tránh đồng bộ tự động. Nếu đồng bộ tự động được kích hoạt, hãy bỏ qua nó bằng nhấn Shift+CTRL trong khi kết nối iPod với máy tính.
- Giữ tổ hợp phím Shift+CTRL cho tới khi iPod xuất hiện ở danh sách Nguồn (Source) trong mục các thiết bị iTunes (iTunes devices).
- Bây giờ bạn có thể tìm thấy iPod trong mục "Máy tính của tôi" (My computer) dưới dạng một ổ đĩa di động.
-
Tiết
lộ
những
thư
mục
ẩn.
Truy
cập
Công
cụ
(Tools),
chọn
Tùy
chọn
thư
mục
(Folder
option),
sau
đó
chọn
Tab
xem
(View
tab).
- Chọn Tiết lộ tập tin và thư mục ẩn (Show hidden files and folders) sau đó nhấn OK.
-
Sao
chép
các
bài
hát
trong
iPod
vào
một
thư
mục
trên
ổ
cứng
máy
tính.
Truy
cấp
thiết
bị
iPod
và
mở
thư
mục
"Kiểm
soát
iPod"
(iPod-Control).
Chọn
thư
mục
âm
nhạc
nằm
trong
thư
mục
trên.
- Nhập thư mục này vào thư viện âm nhạc trên iTunes. Mở iTunes sau đó nhấp chuột vào Tập tin (File), chọn Thêm tập tin vào thư viện (Add folder to library).
- Chọn thư mục bạn muốn nhập sau đó nhấn "Đồng ý" (Okay).
Sao chép Nhạc vào Mac[sửa]
- Vô hiệu hóa đồng bộ. Nhấn và giữ phím Command+Option trong khi kết nối iPod. Đừng thả phím cho tới khi iPod được kết nối với iTunes.
-
Làm
xuất
hiện
những
thư
mục
ẩn.
Khởi
động
Terminal
theo
địa
chỉ
/Applications/Utilities.
Gõ
hoặc
sao
chép
và
dán
lệnh
sau.
Sau
đó
nhấn
phím
Return
(Enter)
sau
mỗi
dòng.
- defaults write com.apple.finder AppleShowAllFiles TRUE
- killall Finder
-
Kích
hoạt
tính
năng
sử
dụng
ổ
đĩa
cho
iPod.
Trên
iTunes,
lựa
chọn
iPod,
chọn
tab
Tóm
tắt
(Summary).
Đảm
bảo
"sử
dụng
ổ
đĩa"
cho
iPod
đã
được
kích
hoạt.
Thao
tác
này
cho
phép
bạn
xem
các
tập
tin
phương
tiện
của
iPod
trên
Bộ
tìm
kiếm
(Finder).
- Chú ý: nếu bạn sở hữu iPod Touch hoặc iPhone, bạn cần sử dụng phần mềm trung gian để đưa thiết bị và trạng thái sử dụng ổ đĩa để sao chép nhạc trực tiếp vào iTunes.
-
Sử
dụng
Bộ
tìm
kiếm
(Finder),
sao
chép
các
tập
tin
phương
tiện
của
iPod
vào
máy
tính.
- Trong Bộ tìm kiếm (Finder), xác định vị trí các tập tin phương tiện của iPod. Thực hiện thao tác này bằng cách nhấp đúp chuột vào biểu tượng iPod. Mở thư mục Kiểm soát iPod (iPod Control). Mở thư mục Nhạc (Music).
- Tạo một thư mục mới trên màn hình nền để chứa các tập tin âm nhạc. Để tạo thư mục, nhấp chuột phải vào khoảng trống trên màn hình nền rồi chọn "Thư mục Mới" (New Folder) từ hộp thoại menu. Sau đó đặt tên cho thư mục mới.
- Sao chép nhạc từ iPod bằng cách kéo thư mục Nhạc (Music) từ iPod sang thư mục mới vừa tạo. Quá trình sao chép tập tin có thể mất hàng giờ, tùy thuộc vào dung lượng được lưu trữ.
- Thiết lập quyền ưu tiên trên iTunes. Mở menu iTunes và chọn Quyền ưu tiên (Preferences). Chọn tab Nâng cao (Advanced). Đánh dấu vòa mục "Sắp xếp Thư mục Nhạc iTunes" (Keep iTunes Music folder organized) và "Sao chép tập tin vào thư mục Nhạc iTunes khi thêm vào thư viện" (Copy files to iTunes Music folder when adding to library). Nhấp chuột vào nút OK.
-
Thêm
vào
thư
viện.
Chọn
Thêm
vào
Thư
viện...
(Add
to
library...)
từ
menu
Tập
tin
(File)
trên
iTunes.
Truy
cập
thư
mục
chứa
nhạc
của
iPod.
Nhấn
nút
Mở
(Open).
iTunes
sẽ
tiến
hành
sao
chép
tập
tin
vào
thư
viện
nhạc.
- Nếu không thực hiện được các bước trên: các tập tin nhạc của bạn có thể vẫn nằm trong thư mục ẩn. Mặc dù bạn có thể nhìn thấy thư mục ẩn trong bộ tìm kiếm (chúng xuất hiện dưới dạng thư mục màu xám), chúng lại không xuất hiện trong bước "Thêm vào thư viện" (Add to library). Để xử lý vấn đề này, hãy kéo các tập tin của bạn từ thư mục ẩn vào một tập tin mới tạo.
-
Khôi
phục
thiết
lập/thư
mục
về
cài
đặt
gốc.
Xóa
thư
mục
nhạc
vừa
lập
nếu
thấy
cần.
Bạn
có
thể
xóa
thư
mục
nhạc
bạn
nhập
vào
iTunes
vì
theo
mặc
định
thì
trong
quá
trình
"Thêm
vào
Thư
viện"
(Add
to
Library)
các
tập
tin
đã
được
sao
chép
vào
thư
mục
thư
viện
của
iTunes.
Nếu
bạn
muốn
ẩn
các
tập
tin
và
thư
mục
ẩn
(khôi
phục
cài
đặt
gốc),
gõ
hoặc
sao
chép
rồi
dán
dòng
lệnh
sau
vào
Terminal.
Nhấn
phím
Return
(Enter)
sau
mỗi
dòng.
- defaults write com.apple.finder AppleShowAllFiles FALSE
- killall Finder
Lời khuyên[sửa]
- Phần xem chi tiết thư mục trên Windows XP sẽ đọc thẻ các bài nhạc mp3 và hiển thị thông tin Nghệ sĩ, Tên, Thông tin Album tương ứng. Theo mặc định thì các cột sẽ xuất hiện, nếu không thấy bạn có thể thêm vào. Thao tác này cũng có thể thực hiện trên các phiên bản Windows khác.
- Bạn không thể kéo thả toàn bộ tập tin vào iTunes bởi vì nó không thể nhận diện thẻ tập tin và bạn sẽ không biết đây là bài gì.
-
Nếu
bạn
mua
bài
hát
từ
iTunes
và
máy
tính
bạn
đang
muốn
lưu
trữ
bài
hát
không
phải
là
chiếc
máy
bạn
dùng
để
mua
nhạc,
bạn
chỉ
có
thể
sao
chép
tập
tin
chứ
không
thể
chạy
nhạc
do
định
dạng
AAC.
Định
dạng
này
được
bảo
vệt
và
không
chạy
trên
các
máy
tính
khác
trừ
khi
bạn
ủy
quyền
cho
thiết
bị
đó
bằng
cách
đăng
nhập
tài
khoản
Apple
(đã
sử
dụng
để
mua
bài
hát
đó).
Bạn
chỉ
có
thể
ủy
quyền
cho
tối
đa
5
máy
tính.
- Để thực hiện thao tác này, chọn Lưu trữ (Store) rồi chọn Ủy quyền Máy tính (Authorize Computer) từ menu. Nhiều khi iTunes cũng nhầm lẫn. Nếu phần Menu chỉ hiện thị mục Hủy Ủy quyền cho Máy tính này (Deauthorize This Computer), hãy chọn mục này. Sau đó tiếp tục chọn Ủy quyền cho Máy tính này (Authorize This Computer).
Cảnh báo[sửa]
- Cách này sẽ không giữ lại các thông tin được lưu trữ trong thư viện iTunes như đánh giá số sao và số lần chạy nhạc. Có những tiện ích của bên thứ 3 có thể lấy các thông tin này khỏi iPod. Nếu bạn tìm kiếm cách để khôi phục hoàn toàn những dữ liệu bị mất trên thư viện iTunes (sau khi lỗi ổ đĩa cứng hoặc trường hợp tương tự), bạn sẽ muốn khám phá một ứng dụng được thiết kế riêng để khôi phục dữ liệu thay vì sử dụng phương pháp thủ công như trong bài viết này.
- Khi sao chép tất cả bài hát cùng lúc, bạn có thể gặp rắc rối nếu như nhiều bài hát trong các thư mục 'F##' khác nhau được đặt tên giống nhau. Ví dụ, một vài bài hát khác nhau được đặt cùng tên '01Track01.m4a'. Khi bạn sao chép tất cả chúng vào cùng một thư mục mới lập, bạn không thể chép tất cả các bài hát từ iPod hoặc bạn phải sao chép lần lượt những tập tin trùng tên vào các thư mục khác nhau, và việc này rất mất thời gian. Sử dụng cách trên (sao chép từng thư mục F## vào iTunes) sẽ nhanh hơn.