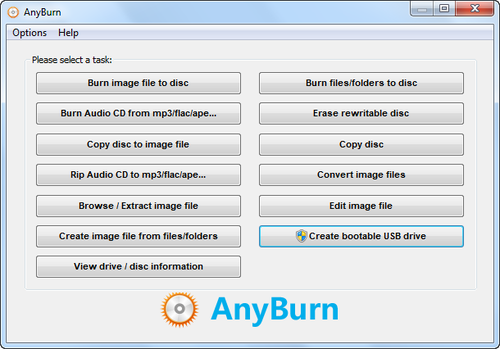Chủ đề nóng: Phương pháp kỷ luật tích cực - Cổ học tinh hoa - Những thói hư tật xấu của người Việt - Công lý: Việc đúng nên làm - Giáo án Điện tử - Sách giáo khoa - Học tiếng Anh - Bài giảng trực tuyến - Món ăn bài thuốc - Chăm sóc bà bầu - Môi trường - Tiết kiệm điện - Nhi khoa - Ung thư - Tác hại của thuốc lá - Các kỹ thuật dạy học tích cực
- Dạy học phát triển năng lực - Chương trình giáo dục phổ thông
Ghi đĩa CD
Từ VLOS
Bạn muốn ghi một đĩa CD nhưng không biết nên làm thế nào? Đừng lo lắng, nó không hề phức tạp chút nào cho dù bạn có đang sử dụng một máy tính PC hay một chiếc Mac. Hãy xem các bước sau.
Mục lục
[ẩn]
Các bước[sửa]
Ghi đĩa trên PC[sửa]
- Mở ổ đĩa quang. Trên mặt trước của máy tính (hoặc mặt bên của máy tính xách tay), sẽ có một "ổ đĩa" nhỏ đi kèm với nút hình chữ nhật ở phía dưới bên phải. Đây chính là bộ phận được dùng để ghi đĩa CD hoặc DVD hoặc là cả hai. Nếu bạn không nhìn thấy bộ phận này, điều đó có nghĩa là máy tính của bạn không có chức năng ghi đĩa CD trực tiếp. Thay vào đó, một ổ đĩa ghi CD hoặc DVD gắn ngoài, kết nối với máy tính thông qua cổng USB sẽ có thể giúp bạn ghi đĩa.
-
Chuẩn
bị
đĩa
CD
để
ghi.
Có
hai
loại
đĩa
CD
mà
bạn
có
thể
sử
dụng.
- Đĩa CD-R (Compact Disc-Recordable – Đĩa Quang Có thể Ghi một lần) chỉ có thể ghi được một lần và không thể xóa. Nó thường được sử dụng để lưu trữ dữ liệu vĩnh viễn, như: CD nhạc, CD hình ảnh hoặc các dữ liệu khác mà bạn muốn lưu trữ mãi mãi.
- Đĩa CD-RW (Compact Disc Re-Writable – Đĩa Quang Có thể Ghi nhiều lần). Loại đĩa này có thể ghi, xóa và ghi lại nhiều lần và thường được sử dụng để lưu trữ dữ liệu tạm thời.
-
Chọn
loại
đĩa
CD
để
ghi.
Tùy
theo
mục
đích
sử
dụng
và
dữ
liệu
sẽ
ghi,
có
nhiều
loại
đĩa
CD
khác
nhau:
- Đĩa nhạc. Đây là loại đĩa CD được ghi thông thường để sử dụng cho máy nghe nhạc CD tại nhà hoặc trên xe ô tô.
- Đĩa dữ liệu. Đây là loại đĩa được sử dụng để lưu trữ các tập tin có thể sử dụng trên máy tính và nó tương tự như một đĩa cứng. Nó có thể được dùng để lưu trữ văn bản, bảng tính, cơ sở dữ liệu và bất kỳ loại tập tin nào khác. Lưu ý: khi lưu trữ các tập tin nhạc trên đĩa CD dưới dạng dữ liệu, bạn không thể sử dụng nó trong máy nghe nhạc CD tiêu chuẩn ở nhà hoặc trên xe ô tô.
- MP3. Đây là CD chỉ chứa các tập tin nhạc nén .mp3. Nó là một đĩa CD dữ liệu, chỉ có máy nghe đĩa CD hỗ trợ phát .mp3 mới chơi được nhạc trên đĩa này. Ưu điểm là bạn có thể lưu số lượng tập tin nhạc .mp3 trên đĩa dữ liệu gấp năm lần so với trên đĩa CD nhạc.
- Ảnh đĩa. Tập tin ảnh đĩa là bản sao chính xác của một đĩa. Loại phổ biến nhất của ảnh đĩa là tập tin ảnh .ISO (Tổ chức Tiêu chuẩn Quốc tế), đơn giản là một bản sao chính xác của đĩa gốc, được lưu trữ trên ổ cứng. Bạn có thể ghi một đĩa CD từ ảnh .ISO và tạo ra một đĩa CD như đĩa gốc.
- Chọn phần mềm để ghi đĩa CD. Có rất nhiều chương trình khác nhau, một số được tích hợp trong hệ điều hành của máy tính, một số của các nhà phát triển khác. Các chương trình này khá đa dạng từ đơn giản đến phức tạp. Một số là miễn phí, trong khi những chương trình khác là trả phí. Do sự đa dạng này tùy theo nhà sản xuất, tốt nhất bạn nên xem hướng dẫn sử dụng đi kèm để có được thông tin chi tiết về phần mềm.
-
Ghi
CD.
Sau
khi
chuẩn
bị
được
đĩa
CD
để
ghi
và
phần
mềm
ghi
đĩa,
bạn
có
thể
bắt
tay
vào
ghi
đĩa.
Các
bước
thực
tế
thay
đổi
tùy
theo
phần
mềm,
nhưng
quy
trình
chung
là
như
sau:
- Mở khay ổ đĩa CD. Trên mặt trước của máy tính, nhấn nút hình chữ nhật nhỏ phía dưới bên phải của ổ đĩa.
- Đặt đĩa CD-R vào khay, mặt đĩa hướng lên trên.
- Đẩy khay vào để đóng ổ đĩa.
- Chạy phần mềm ghi CD.
- Thực hiện theo các bước hướng dẫn trên màn hình để thêm nội dung vào phần mềm ghi CD.
- Nhấn nút "burn" (ghi) và chờ máy tính ghi CD.
Ghi đĩa CD Nhạc bằng ứng dụng iTunes (Mac và PC)[sửa]
- Tạo danh sách nhạc. Từ trình đơn File (Tập tin), chọn New (Mới)> Playlist (Danh sách nhạc) hoặc gõ Command-N (đối với Mac) hoặc Control-N (đối với PC).
- Đặt tên cho danh sách nhạc, kéo thả các bài hát bạn muốn ghi lên đĩa CD vào ô Playlist.
-
Sắp
xếp
danh
sách
nhạc.
Từ
trình
đơn
Sort
(Sắp
xếp)
ở
trên
cùng
của
danh
sách
các
bài
hát,
chọn
kiểu
sắp
xếp
danh
sách
nhạc
mà
bạn
muốn.
Bạn
có
thể
chọn
sắp
xếp
tự
động
hoặc
sắp
xếp
thủ
công.
- Khi hoàn tất sắp xếp danh sách nhạc, nhấn nút màu xanh Done (Hoàn thành) ở góc trên bên phải của cửa sổ Playlist.
-
Nhập
một
đĩa
trắng
vào
ổ
đĩa.
Nhấn
vào
biểu
tượng
bánh
răng
ở
phía
dưới
bên
trái
của
danh
sách
nhạc
và
chọn
"Burn
Playlist
to
Disc"
(Ghi
Danh
sách
nhạc
lên
Đĩa).
- Cách khác, bạn có thể chọn "Burn Playlist to Disc" từ trình đơn File.
-
Điều
chỉnh
các
thiết
lập.
Trong
cửa
sổ
hiện
ra,
bạn
sẽ
thiết
lập
tốc
độ
ghi
và
định
dạng
đĩa.
- Tốc độ mong muốn (Preferred speed): theo mặc định, iTunes sẽ sử dụng tốc độ ghi nhanh nhất có thể để xử lý. Hãy thử chọn một tốc độ chậm hơn nếu bạn có vấn đề với việc ghi đĩa.
- Định dạng đĩa (Disc format): Chọn Audio CD (CD Âm thanh), MP3 CD, DVD hoặc Data CD (CD Dữ liệu).
- Khoảng cách giữa các bài hát (Gap between songs): chọn thời gian để thiết lập khoảng cách giữa mỗi bài hát.
- Sử dụng Kiểm tra Âm thanh (Use Sound Check ). Tính năng này sẽ phân tích các bài hát bạn chọn và điều chỉnh âm lượng của mỗi ca khúc để tất cả đều như nhau. Nó rất hữu ích khi ghi đĩa cho xe ô tô.
- Bao gồm ký tự CD (Include CD Text): Kích hoạt tính năng này nếu máy nghe nhạc CD của bạn có thể hiển thị thông tin bài hát.
- Nhấn nút "Burn" (Ghi). Danh sách bài hát sẽ được ghi vào đĩa CD. Khi có thông báo hoàn thành, lấy CD ra và thưởng thức nó!
Ghi CD Dữ liệu trên PC[sửa]
-
Nhập
một
đĩa
CD
trắng
vào
ổ
đĩa
CD/DVD.
Khi
hộp
thoại
hiện
ra,
nhấn
"Burn
files
to
data
disc"
(Ghi
các
tập
tin
vào
đĩa
dữ
liệu).
- Đặt tên cho đĩa trong hộp thoại "Burn a Disc" (Ghi một Đĩa).
- Nếu bạn cần một đĩa có thể chạy với máy tính cài phiên bản Windows cũ hoặc các thiết bị đa phương tiện (như đầu đĩa CD và DVD) mà có thể đọc các tập tin nhạc và phim kỹ thuật số, click vào "Show formatting options" (Hiển thị các tùy chọn định dạng).
- Nhấn nut "Next" (Tiếp theo).
- Đĩa của bạn sẽ được định dạng để ghi bằng chuẩn định dạng mặc định LFS (Live File System –Hệ thống Tập tin Động ). Khi định dạng xong, một thư mục đĩa trống sẽ mở ra.
-
Thêm
nội
dung.
Kéo
các
tập
tin
muốn
ghi
vào
thư
mục
đĩa
trống.
- Có thể kéo các tập tin vào biểu tượng đĩa hoặc vào thư mục đĩa. Các tập tin sẽ được sao chép khi bạn kéo và thả chúng.
- Nhấn Close Session (Đóng Phiên). Thao tác này sẽ ghi đĩa để có thể sử dụng đĩa này trên máy tính khác.
Ghi CD Dữ liệu trên máy Mac[sửa]
-
Xem
xét
nếu
bạn
có
một
ổ
đĩa
quang
trên
máy
Mac.
Nhiều
mẫu
máy
mới
có
ổ
đĩa
quang
gắn
ngoài
kết
nối
qua
cổng
Lightning
(Cổng
kết
nối
của
Apple).
Nếu
bạn
đang
sử
dụng
một
máy
Mac
PC,
bấm
phím
CD
Open/Close
(Mở/Đóng)
trên
bàn
phím
(phía
trên
phím
Delete,
phím
mũi
tên
chỉ
lên
với
một
đường
mỏng
dưới
nó)
để
mở
khay
ổ
đĩa.
Các
ổ
đĩa
quang
của
máy
Mac
đều
có
thể
ghi
đĩa
CD.
- Nếu bạn vẫn không chắc chắn? Từ trình đơn Apple, bạn hãy chọn About This Mac (Thông tin về Mac). Nhấn More Info (Thông tin Khác) để mở System Profiler (Hồ sơ Hệ thống), sau đó nhấn System Report (Báo cáo Hệ thống).
- Dưới danh sách Hardware (Phần cứng), nhấn Disc Burning (Ghi đĩa). Nếu bạn thấy một ổ đĩa CD-Write có hàng –R hoặc -RW, thì nó có thể ghi đĩa CD.
-
Tạo
đĩa
CD
dữ
liệu.
Cho
đĩa
trắng
vào
khay,
ấn
vào
khay
hoặc
nhấn
nút
Open/Close
(Mở/Đóng)
để
đóng
ổ
đĩa.
Nếu
một
hộp
thoại
hiện
ra,
chọn
Open
Finder
(Mở
Tìm
kiếm)
từ
trình
đơn
đó
và
chọn
"Make
this
action
the
default"
(Đặt
hành
động
này
là
mặc
định)
nếu
bạn
thường
sử
dụng
cách
này
để
ghi
đĩa
CD.
- Đĩa sẽ xuất hiện trên màn hình chính của bạn.
- Nhấn đúp vào biểu tượng đĩa. Nó sẽ mở ra một cửa sổ mà bạn có thể kéo các tập tin và thư mục vào. Các tập tin sẽ được sao chép vào đĩa mà không bị xóa trên máy tính.
- Sắp xếp các tập tin trên CD. Sắp xếp và đổi tên các tập tin trước khi ghi chúng vào CD. Một khi đã ghi lên đĩa, vị trí và tên của chúng sẽ không thay đổi được nữa.
- Ghi đĩa. Từ trình đơn File (Tập tin), chọn Burn [Tên ổ đĩa], sau đó làm theo hướng dẫn.
Lời khuyên[sửa]
- Không sử dụng các ứng dụng khác trong khi đang ghi đĩa để tránh quá tải cho CPU.
- Hãy chắc chắn đĩa CD trắng không bị trầy xước hoặc bẩn. Một đĩa CD trắng nhưng kém chất lượng sẽ cho ra chất lượng xấu hoặc không sử dụng được.
- Một số máy nghe đĩa đời cũ không thể đọc đĩa CD-R hay CD-RW.
- Hãy sử dụng đĩa chất lượng tốt, các đĩa có chất lượng thấp sẽ cho kết quả kém.
Cảnh báo[sửa]
- Tải về, ghi và phân phối các nội dung vi phạm bản quyền là trái pháp luật, nó có thể khiến bạn bị phạt tiền hoặc thậm chí phạt tù.