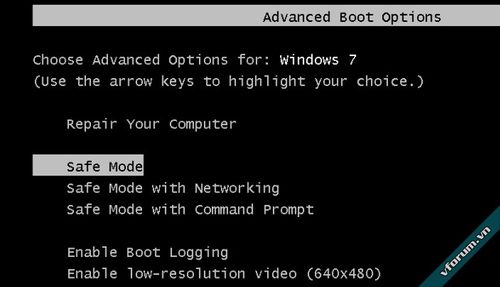Chủ đề nóng: Phương pháp kỷ luật tích cực - Cổ học tinh hoa - Những thói hư tật xấu của người Việt - Công lý: Việc đúng nên làm - Giáo án Điện tử - Sách giáo khoa - Học tiếng Anh - Bài giảng trực tuyến - Món ăn bài thuốc - Chăm sóc bà bầu - Môi trường - Tiết kiệm điện - Nhi khoa - Ung thư - Tác hại của thuốc lá - Các kỹ thuật dạy học tích cực
- Dạy học phát triển năng lực - Chương trình giáo dục phổ thông
Kích hoạt chế độ Safe Mode trong Windows 7
Từ VLOS
Bạn đang phải vật lộn với chiếc máy tính đầy virus, hoặc không thể gỡ 1 chương trình nào đó? Safe Mode (Chế độ An toàn) là phương pháp tải Windows chỉ với những tệp tin cơ bản cần để chạy chương trình này. Chế độ này sẽ cho phép bạn thực hiện nhiều tác vụ xử lý sự cố mà sẽ rất khó hoặc không có khả năng thực hiện trong Windows bình thường. Quá trình tải chế độ Safe Mode khá đơn giản, ngay cả khi bạn không thể khởi động Windows. Bạn có thể tham khảo Bước 1 để tìm hiểu về chế độ Safe Mode.
Các bước[sửa]
- Quyết định có cần chạy chế độ Safe Mode hay không. Safe Mode hoạt động bằng cách chỉ cho phép chạy tập tin và trình điều khiển cần thiết nhất. Bất cứ chương trình nào không cần cho việc khởi động hệ điều hành (như phần mềm khởi động) sẽ không được chạy. Nếu bạn đang gặp rắc rối trong việc khởi động máy tính hoặc một số chương trình chạy sai ngay sau khi máy khởi động, bạn hãy khởi động lại máy tính trong chế độ Safe Mode để bắt đầu xử lý sự cố.
- Gỡ hết tất cả đĩa từ máy tính. Bao gồm đĩa CD, DVD, đĩa mềm và ổ đĩa USB. Thao tác này nhằm ngăn chặn bất kì đĩa nào cố gắng khởi động khi máy tính đang được khởi động lại.
-
Khởi
động
máy
tính
theo
chế
độ
Safe
Mode.
Có
hai
cách
khác
nhau
để
khởi
động
theo
chế
độ
Safe
Mode.
Bạn
có
thể
khởi
động
lại
máy
tính
và
nhanh
tay
bấm
phím
F8
để
tải
trình
đơn
Advanced
Startup
(Khởi
động
Nâng
cao),
hoặc
bạn
có
thể
cài
đặt
Windows
để
khởi
động
trực
tiếp
vào
chế
độ
Safe
Mode.
Cách
đầu
tiên
sẽ
tiện
hơn
khi
bạn
không
thể
tải
Windows,
trong
khi
cách
thứ
hai
sẽ
tiện
dụng
hơn
khi
Windows
có
thể
khởi
động
bình
thường.
- Đối với cách đầu tiên, nhấn nhanh phím "F8" trong khi đang khởi động lại máy tính. Bạn phải đảm bảo bấm phím F8 trước khi màn hình Windows xuất hiện (tức là khi màn hình còn màu đen với logo của Windows). Nếu màn hình chờ đã xuất hiện, bạn phải khởi động lại máy một lần nữa và thử lại thao tác này.[1]
- Đối với cách thứ hai, cài đặt máy tính khởi động vào chế độ Safe Mode từ Windows. Bạn chỉ cần mở hộp thoại Run ( nhấn tổ hợp phím Windows + R) và gõ "msconfig". Hộp System Configuration (Cấu hình hệ thống) sẽ được hiển thị. Nhấp vào thẻ Boot (Khởi động), và sau đó kiểm tra hộp “Safe boot” (Khởi động an toàn). Thao tác này sẽ cho phép bạn chọn loại Safe Mode mà bạn muốn sử dụng. Loại Safe Mode thường được chọn nhất là Minimal (Tối thiểu) và Networking (Mạng) (xem ở bước tiếp theo).[2]
-
Chọn
loại
Safe
Mode
bạn
muốn
chạy.
Sau
khi
nhấn
F8,
bạn
sẽ
được
đưa
đến
màn
hình
"Advanced
Boot
Options"
(Tùy
chọn
Khởi
động
Nâng
cao).
Ở
phía
trên
cùng
của
danh
sách
sẽ
có
ba
cách
khác
nhau
để
tải
chế
độ
Safe
Mode.
Nếu
bạn
cài
đặt
Windows
khởi
động
trực
tiếp
vào
chế
độ
Safe
Mode,
bạn
sẽ
không
thấy
trình
đơn
này.
- Chế độ Safe Mode - Đây là tùy chọn tốt nhất nếu bạn không chắc bạn nên chọn gì. Tùy chọn này sẽ tải ít trình điều khiển cần để khởi động Windows 7 nhất . Bạn sẽ không thể kết nối internet. Đây là tùy chọn "Minimal" (Tối thiểu) khi cài đặt Windows khởi động vào chế độ Safe Mode.
- Chế độ Safe Mode with Networking (Chế độ Safe Mode với Mạng) - Tùy chọn này sẽ tải tất cả các trình điều khiển và các tập tin tương tự tùy chọn đầu tiên, nhưng ngoài ra còn tải thêm bất kỳ quy trình cần thiết nào cho phép kết nối mạng. Chọn tùy chọn này nếu bạn cần kết nối mạng hoặc mạng nội bộ trong khi xử lý sự cố.
- Safe Mode with Command Prompt (Chế độ Safe Mode với Dấu nhắc lệnh) - Chế độ này sẽ tải quy trình tương tự như tùy chọn đầu tiên nhưng cho phép bạn truy cập ngay vào dấu nhắc lệnh. Tùy chọn này thích hợp cho những người dùng nâng cao mà cần khắc phục sự cố từ dòng lệnh. Lưu ý, sẽ không thể truy cập vào môi trường đồ họa, và Windows.
- Đợi tập tin tải xong. Màn hình tiếp theo sẽ hiển thị tất cả các tập tin đang được tải. Lúc này, bạn không cần phải làm gì, chỉ trừ khi tập tin không được tải chính xác. Nếu màn hình bị đóng băng vào thời điểm này, lưu ý vào cuối tập tin đã được tải thành công và sau đó tìm kiếm trên mạng để tìm cách xử lý sự cố dựa trên thông tin đó.
- Đăng nhập Windows 7. Khi màn hình đăng nhập xuất hiện, đăng nhập vào một tài khoản với quyền quản trị. Nếu chỉ có một tài khoản người dùng trên máy tính, thì có khả năng tài khoản đấy có đặc quyền quản trị viên. Nếu bạn chỉ có một tài khoản và không có mật khẩu, bạn vẫn có thể đăng nhập tự động.
-
Bắt
đầu
xử
lý
sự
cố.
Bạn
sẽ
biết
liệu
rằng
máy
tính
của
mình
có
vào
chế
độ
Safe
Mode
hay
không
do
nếu
máy
tính
đã
vào
Safe
Mode
thì
chữ
"Safe
Mode"
sẽ
hiển
thị
ở
bốn
góc
màn
hình.
Safe
Mode
là
một
môi
trường
tuyệt
vời
để
quét
virus
và
phần
mềm
độc
hại,
gỡ
bỏ
cài
đặt
các
chương
trình
bị
lỗi
và
chỉnh
sửa
đăng
nhập.
- Khi hoàn thành các thao tác trong chế độ Safe Mode, khởi động lại máy tính để trở về phiên Windows 7 bình thường.
- Nếu bạn cài đặt máy tính khởi động vào chế độ Safe Mode thông qua hộp System Configuration (Cấu hình hệ thống), bạn cần phải mở lại hộp này khi đang ở trong chế độ Safe Mode và bỏ chọn ở tùy chọn “Safe boot” trong thẻ Boot. Nếu không, máy tính sẽ tiếp tục khởi động vào chế độ Safe Mode khi khởi động lại.
Lời khuyên[sửa]
- Phần mềm quét virus sẽ chạy nhanh hơn trong chế độ an toàn.