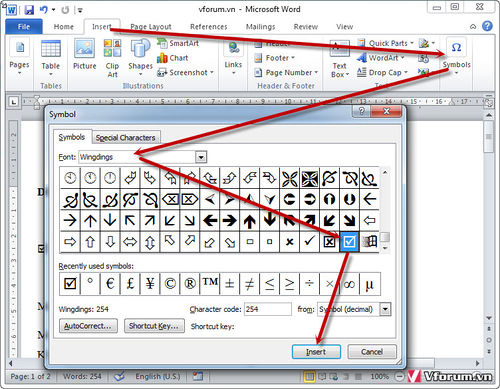Chủ đề nóng: Phương pháp kỷ luật tích cực - Cổ học tinh hoa - Những thói hư tật xấu của người Việt - Công lý: Việc đúng nên làm - Giáo án Điện tử - Sách giáo khoa - Học tiếng Anh - Bài giảng trực tuyến - Món ăn bài thuốc - Chăm sóc bà bầu - Môi trường - Tiết kiệm điện - Nhi khoa - Ung thư - Tác hại của thuốc lá - Các kỹ thuật dạy học tích cực
- Dạy học phát triển năng lực - Chương trình giáo dục phổ thông
Chèn ô đánh dấu tích trong Word
Từ VLOS
Bài viết này sẽ hướng dẫn bạn cách chèn checkbox (ô đánh dấu tích) trong tài liệu Microsoft Word.
Các bước[sửa]
- Mở file mới trên Microsoft Word. Tiến hành bằng cách mở ứng dụng có hình chữ W màu xanh dương. Sau đó, nhấp vào File (Tệp) trong thanh menu đầu màn hình và chọn New Blank Document (Tài liệu Rỗng Mới).
-
Nhấp
tiếp
vào
File
trên
thanh
menu
và
chọn
Options
(Tùy
chọn)
trong
bảng
chọn.
- Trên hệ điều hành Mac, nhấp vào tác vụ Word trên thanh menu rồi chọn Preferences… (Sở thích...) trong bảng chọn.
-
Nhấp
vào
Customize
Ribbon
(Tùy
chỉnh
Ruy-băng),
chọn
mục
Main
Tabs
(Tab
chính)
trong
trình
đơn
thả
xuống
"Customize
the
Ribbon:".[1]
- Trên hệ điều hành Mac, nhấp vào Ribbon & Toolbar (Ruy-băng và Thanh công cụ) trong mục "Authoring and Proofing Tools" (Công cụ Viết và Kiểm tra) của hộp thoại, sau đó, nhấp vào tab Ribbon ở đầu hộp thoại.
- Tích vào ô "Developer" (Nhà phát triển) trong "Main Tabs".
- Nhấp OK.
- Nhấp vào tab Developer nằm phía trên, bên phải cửa sổ.
- Đặt con trỏ chuột ở nơi mà bạn muốn chèn ô đánh dấu tích.
- Nhấp vào tùy chọn Check Box nằm trong thanh menu đầu màn hình.
- Thêm ô đánh dấu tích hoặc văn bản nếu cần thiết.
-
Khóa
biểu
mẫu.
Để
làm
điều
này,
bạn
chọn
toàn
bộ
danh
sách
ô
checkbox,
sau
đó,
nhấp
vào
mục
Controls
(Điều
khiển)
trong
tab
Developer,
nhấp
tiếp
vào
Group
và
chọn
Group
(Nhóm).
- Trên hệ điều hành Mac, nhấp vào Protect Form (Bảo vệ Biểu mẫu) trên thanh công cụ Developer.