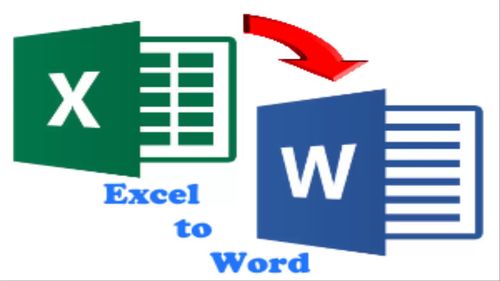Chủ đề nóng: Phương pháp kỷ luật tích cực - Cổ học tinh hoa - Những thói hư tật xấu của người Việt - Công lý: Việc đúng nên làm - Giáo án Điện tử - Sách giáo khoa - Học tiếng Anh - Bài giảng trực tuyến - Món ăn bài thuốc - Chăm sóc bà bầu - Môi trường - Tiết kiệm điện - Nhi khoa - Ung thư - Tác hại của thuốc lá - Các kỹ thuật dạy học tích cực
- Dạy học phát triển năng lực - Chương trình giáo dục phổ thông
Chuyển đổi Excel sang Word
Từ VLOS
Bạn muốn chuyển đổi tài liệu Excel sang Microsoft Word? Trong chương trình Excel không có tính năng chuyển đổi tệp Excel thành tệp Word và chương trình Word cũng không thể nào mở trực tiếp tệp Excel. Tuy nhiên, bảng, biểu đồ trong Excel có thể được sao chép và dán vào Word và được lưu dưới dạng tài liệu Word. Dưới đây là hướng dẫn chèn bảng Excel vào tài liệu Word. [1]
Mục lục
Các bước[sửa]
Sao chép và dán dữ liệu Excel vào Word[sửa]
-
Sao
chép
dữ
liệu
Excel.
Trong
Excel,
nhấn
chuột
và
kéo
chọn
nội
dung
bạn
muốn
lưu
vào
tài
liệu
Word,
sau
đó
nhấn
tổ
hợp
phím
^
Ctrl
+
C.
- Nhấn phím ^ Ctrl + A để chọn tất cả dữ liệu trong biểu đồ, sau đó nhấn ^ Ctrl + C.
- Bạn cũng có thể kích chuột vào trình đơn Edit (Chỉnh sửa), sau đó chọn Copy (Sao chép).
- Nếu bạn dùng máy Mac, hãy nhấn tổ hợp phím ⌘ Command + C để sao chép.
- Ngoài việc sao chép và dán dữ liệu Excel, bạn cũng có thể sao chép và dán biểu đồ Excel vào Word.
-
Mở
chương
trình
Word,
dán
dữ
liệu
Excel
vào.
Trong
tài
liệu
Word,
di
chuyển
con
trỏ
đến
vị
trí
bạn
muốn
dán
bảng
excel,
sau
đó
nhấn
^
Ctrl
+
V.
Như
vậy
bảng
excel
đã
được
dán
vào
Word.
- Bạn cũng có thể kích vào trình đơn Edit, sau đó chọn Paste (Dán).
- Với máy Mac, hãy nhấn ⌘ Command + V để thực hiện thao tác dán.
-
Chọn
tuỳ
chọn
dán.
Ở
góc
dưới
bên
phải
của
bảng,
nhấp
vào
nút
Paste
Options
(Tuỳ
chọn
Dán)
để
xem
nhiều
tùy
chọn
dán
khác
nhau.
- Nếu bạn không tìm thấy nút Paste Options, tức là máy của bạn chưa kích hoạt tính năng này. Để kích hoạt, hãy vào Word Options, chọn Advanced. Dưới mục Cut (Cắt), Copy (Sao chép) và Paste (Dán), đánh dấu vào mục Show Paste Options buttons (Hiển thị nút Tùy chọn Dán) để thêm tính năng.[1]
- Kích chuột vào nút Keep Source Formatting (Giữ định dạng nguồn) để sử dụng kiểu bảng Excel.
- Hoặc chọn nút Match Destination Table Style (Theo định dạng của chương trình đích) để sử dụng kiểu bảng Word.
-
Tạo
một
bảng
có
liên
kết
với
Excel.
Trong
Word
có
tính
năng
cho
phép
tạo
liên
kết
đến
tệp
Office
khác.
Tức
là
nếu
bạn
thay
đổi
trên
tệp
Excel,
bảng
sao
chép
trong
Word
cũng
sẽ
được
cập
nhật.
Nhấn
vào
nút
Keep
Source
Formatting
and
Link
to
Excel
(Giữ
định
dạng
nguồn
và
liên
kết
tới
Excel)
hoặc
Match
Destination
Table
Style
and
Link
to
Excel
(Theo
định
dạng
chương
trình
đích
và
liên
kết
tới
Excel)
để
tạo
bảng
có
liên
kết
với
Excel.
- Hai tùy chọn này phù hợp với nguồn định dạng cho hai tùy chọn dán khác.
-
Kích
chuột
vào
nút
Keep
Text
Only
(Chỉ
giữ
lại
nội
dung)
để
dán
nội
dung
Excel
mà
không
cần
bất
kỳ
định
dạng
nào.
- Khi bạn sử dụng tùy chọn này, mỗi hàng sẽ nằm trên một đoạn văn riêng, với các cột dữ liệu sẽ được tách rời bằng các tab.
Chèn một biểu đồ Excel vào Word[sửa]
- Trong Excel, kích chuột vào biểu đồ để chọn, sau đó nhấn tổ hợp phím ^ Ctrl + C để sao chép.
- Trong Word, nhấn ^ Ctrl + V để dán biểu đồ vào Word.
-
Chọn
tùy
chọn
dán.
Ở
góc
dưới
cùng
bên
phải
của
bảng,
kích
chuột
vào
nút
Paste
Options
để
xem
các
tùy
chọn
dán
khác
nhau.
- Không giống như việc dán dữ liệu Excel, đối với biểu đồ sẽ có hai bộ tùy chọn khác nhau để lựa chọn. Bạn có thể thay đổi tùy chọn dữ liệu của biểu đồ, cũng như tùy chọn định dạng.
- Kích chuột vào Chart (linked to Excel data) (Biểu đồ (liên kết với dữ liệu Excel)) để cập nhật biểu đồ khi tệp Excel được cập nhật.
-
Nhấn
vào
nút
Excel
Chart
(entire
workbook)
(Biểu
đồ
Excel
(toàn
bộ
bảng
tính))
để
cho
phép
mở
tệp
Excel
từ
biểu
đồ.
- Để mở tệp Excel từ biểu đồ, kích chuột phải vào biểu đồ, sau đó chọn Edit data (Chỉnh sửa dữ liệu). Và tệp tin nguồn Excel sẽ được mở ra.
- Kích vào Paste as Picture (Dán biểu đồ như bức ảnh) để dán biểu đồ như một hình ảnh tĩnh và biểu đồ sẽ không được cập nhật khi tệp Excel thay đổi.
- Nhấn vào Keep Source Formatting (Giữ định dạng nguồn) để sử dụng kiểu bảng Excel.
- Chọn nút Use Destination Theme (Theo kiểu chương trình đích) để sử dụng kiểu bảng Word.