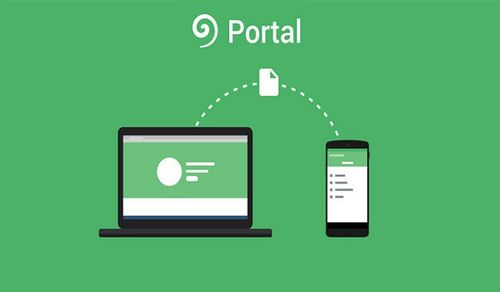Chủ đề nóng: Phương pháp kỷ luật tích cực - Cổ học tinh hoa - Những thói hư tật xấu của người Việt - Công lý: Việc đúng nên làm - Giáo án Điện tử - Sách giáo khoa - Học tiếng Anh - Bài giảng trực tuyến - Món ăn bài thuốc - Chăm sóc bà bầu - Môi trường - Tiết kiệm điện - Nhi khoa - Ung thư - Tác hại của thuốc lá - Các kỹ thuật dạy học tích cực
- Dạy học phát triển năng lực - Chương trình giáo dục phổ thông
Gửi ảnh từ điện thoại sang máy tính
Từ VLOS
Bạn muốn gửi ảnh chụp bằng điện thoại lên máy tính? Muốn gửi ảnh cho ai đó hay đơn thuần chỉ muốn sao chép vào máy tính? Có rất nhiều phương pháp để thực hiện việc này: sử dụng MMS, cáp USB, thẻ nhớ, v, v. Tùy thuộc vào dòng điện thoại và nguồn bạn sử dụng mà có thể lựa chọn phương pháp thích hợp nhất. Sau đó bạn có thể chiêm ngưỡng ảnh chụp bằng điện thoại trên màn hình lớn.
Mục lục
Các bước[sửa]
Phương pháp MMS[sửa]
-
Gửi
ảnh
thông
qua
tin
nhắn
MMS.
MMS
(dịch
vụ
nhắn
tin
đa
phương
tiện)
cho
phép
gửi
ảnh
đến
điện
thoại
khác
hoặc
đến
địa
chỉ
thư
điện
tử.
Quá
trình
thực
hiện
trên
mỗi
dòng
điện
thoại
lại
khác
nhau,
tuy
nhiên
chúng
đều
được
tích
hợp
sẵn
tùy
chọn
chia
sẻ
ảnh
qua
tin
nhắn.
- Hãy cẩn thận nếu bạn đăng ký trả phí theo số lượng tin nhắn, MMS cũng tính cước theo tin nhắn.
- Nhập địa chỉ thư điện tử. Thay vì nhập số điện thoại khác vào trường Send To (Gửi Đến), hãy nhập địa chỉ thư điện tử của bạn.
- Gửi tấm ảnh.
- Đăng nhập vào địa chỉ thư điện tử và tải ảnh về. Khi mở tài khoản thư điện tử, bạn sẽ thấy tin nhắn được gửi từ điện thoại đính kèm hình ảnh. Tải tập đính kèm và tấm ảnh sẽ được lưu vào bộ nhớ máy tính.
Phương pháp Cáp USB[sửa]
-
Tìm
mua
cáp
USB
cho
điện
thoại.
Hầu
hết
các
dòng
điện
thoại
khi
mua
đều
có
sẵn
cáp
USB
cho
phép
kết
nối
trực
tiếp
với
máy
tính.
Nếu
điện
thoại
của
bạn
không
có,
bạn
có
thể
tìm
mua
trên
mạng
hoặc
liên
hệ
với
nhà
sản
xuất.
-
Cắm
điện
thoại
vào
máy
tính.
Nhớ
bật
điện
thoại.
-
Mở
iTunes
hoặc
tập
tin
trên
điện
thoại
tương
như
cách
mở
ổ
đĩa
rời
khác.
- Nếu bạn dùng iTunes để quản lý tập tin trên điện thoại, chỉ cần nhấp chuột vào dấu mũi tên chỉ xuống ngay cạnh điện thoại ở thanh phía bên trái. Nhấp đúp chuột vào ảnh và kéo vào vị trí muốn lưu.
- Nếu bạn không dùng iTunes, mở điện thoại tương tự như cách mở các ổ đĩa rời khác. Nhấp chuột vào My computer (Máy tính của Tôi) hoặc Finder để xác định vị trí. Kéo và thả ảnh vào màn hình nền hoặc thư mục muốn lưu.
- Đôi khi điện thoại Android không được cài đặt phần mềm yêu cầu nên bạn phải tự cài đặt qua internet hoặc CD.
Phương pháp Đồng bộ[sửa]
-
Đồng
bộ
hóa
điện
thoại.
Ảnh
chụp
trên
điện
thoại
sẽ
tự
động
được
sao
chép
sang
máy
tính
khi
bạn
thực
hiện
thao
tác
này.
- Đối với iPhone, chỉ cần cắm thiết bị là máy tính sẽ tự động khởi động iPhoto hoặc ứng dụng tương tự cho phép xem ảnh được chụp trên iPhone. Chọn ảnh để đăng tải.
Phương pháp Thẻ nhớ[sửa]
- Lắp thẻ nhớ vào điện thoại. Trước khi chụp ảnh, kiểm tra xem bạn có thể lắp thẻ nhớ vào điện thoại hay không. Rất nhiều điện thoại sử dụng vi thẻ nhớ (micro SD) có thể lắp và tháo khỏi điện thoại dễ dàng.
- Cần đảm bảo rằng điện thoại lưu ảnh vào thẻ nhớ thay vì lưu vào bộ nhớ điện thoại.
- Cắm thẻ nhớ vào đầu đọc thẻ. Trong một vài trường hợp, đầu đọc thẻ quá lớn và không đọc được vi thẻ nhớ. Lúc này, bạn cần dùng bộ chuyển đổi nhét vừa vi thẻ nhớ, sau đó cắm bộ chuyển đổi vào đầu đọc thẻ.
- Cắm đầu đọc thẻ nhớ vào máy tính. Thiết bị được kết nối với máy tính thông qua cổng USB.
-
Sao
chép
ảnh
vào
máy
tính.
Bạn
có
thể
tìm
đầu
đọc
thẻ
trong
Finder
hoặc
My
Computer
(Máy
tính
của
Tôi)
tương
tự
như
ổ
đĩa
tháo
rời
khác.
- Nếu sử dụng Mac, khởi động iPhoto, chọn File (Tập tin) > Import to Library (Nhập ảnh vào Thư viện) sau đó chọn ảnh muốn lưu vào thẻ nhớ.
Phương pháp Bluetooth[sửa]
- Kích hoạt tính năng Bluetooth trên điện thoại. Nếu bạn chưa biết cách làm, hãy tìm ở mục Settings (Cài đặt) hoặc Controls (Điều khiển).
-
Mua
bộ
chuyển
đổi
Bluetooth.
Nếu
máy
tính
không
được
trang
bị
công
nghệ
Bluetooth
bạn
cần
mua
bộ
chuyển
đổi
hay
còn
được
gọi
'khóa
điện
tử'.
Bộ
chuyển
đổi
BT/I
thông
thường
có
thể
kết
nối
với
máy
tính
qua
cổng
USB.
Nếu
ngân
sách
không
dư
dả,
bạn
có
thể
tìm
mua
thiết
bị
đã
qua
sử
dụng
trên
mạng
-
chúng
khá
rẻ.
Bộ
chuyển
đổi
đi
kèm
phần
mềm
hỗ
trợ
quá
trình
kết
nối,
cho
phép
sao
chép
tập
tin
từ
máy
tính
vào
điện
thoại
và
ngược
lại.
- Một vài máy tính, chẳng hạn như MacBooks đã được trang bị công nghệ Bluetooth nên không cần sử dụng các loại cáp. Nếu bạn không chắc máy tính của mình có được trang bị công nghệ này hay không, hãy tra cứu thông tin trên mạng.
-
Nhớ
bật
Bluetooth
trên
máy
tính
và
điện
thoại.
- Nếu dùng Mac, bạn phải bật Bluetooth bằng cách chọn biểu tượng Bluetooth ở bên phải thanh công cụ phía trên cùng màn hình. Biểu tượng trông giống hình tam giác và nằm phía bên trái Date and Time (Ngày tháng).
- Trên hệ điều hành Windows Vista, vào mục Control Panel (Bảng Điều khiển) -> Network and Internet Connection (Mạng và Kết nối Internet) -> Bluetooth Devices (Thiết bị Bluetooth).
- Khoảng cách giữa điện thoại và máy tính không được quá 1 mét. Bluetooth sẽ không hoạt động với khoảng cách xa hơn 1 mét.
- Mở ảnh trên điện thoại.
- Vào menu, chọn Copy (Sao chép) hoặc Send (Gửi).
- Chọn tùy chọn Bluetooth.
- Sau khi xác nhận kích hoạt Bluetooth, menu Bluetooth trên điện thoại sẽ tự động xuất hiện.
- Chọn tùy chọn "Look for Devices" (Dò tìm Thiết bị).
- Chọn thiết bị trong danh sách dò tìm.
- Yêu cầu sẽ được gửi tới thiết bị yêu cầu bạn đồng ý gửi ảnh.
- Chấp nhận yêu cầu, sau đó ảnh sẽ được gửi sang máy tính.
Chuyển giao p2p[sửa]
- Đồng bộ điện thoại với máy tính bằng ứng dụng p2p (tức là không sử dịch vụ đám mây hoặc phần mềm trung gian) như Fylet hoặc ứng dụng tương tự Photo. Ứng dụng sẽ tự động tìm ảnh trên điện thoại và gửi trực tiếp sang máy tính.
- Cài đặt ứng dụng trên điện thoại.
- Cài đặt ứng dụng trên máy tính.
- Ảnh từ điện thoại sẽ tự động được gửi sang máy tính. Chúng không hề được lưu trữ trên bất kỳ máy chủ nào.
Lời khuyên[sửa]
- Bluetooth được phân thành nhiều loại như sau. Loại 1 là tốt nhất, được tích hợp trên dòng điện thoại Motorola V3 RAZR, cho phép trao đổi dữ liệu trong bán kính 100 mét! Loại 2 phổ biến hơn và hoạt động trong bán kính 10M!. Lưu ý: bộ chuyển đổi cần có khả năng tương đương Loại 1 để hoạt động được trong phạm vi của loại này, nếu bạn dùng điện thoại Loại 1 nhưng bộ chuyển đổi lại là Loại 2 thì phạm vi hoạt động chỉ ở mức Bluetooth Loại 2.
Cảnh báo[sửa]
- Gửi nhiều ảnh qua tin nhắn MMS sẽ tiêu tốn dữ liệu di động và vượt giới hạn gói cước đã đăng ký, bạn sẽ phải trả thêm phí trong khi có thể sử dụng một phương pháp miễn phí khác để thay thế.