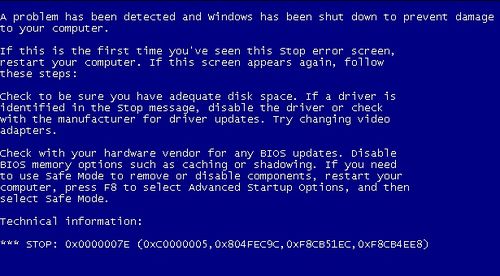Chủ đề nóng: Phương pháp kỷ luật tích cực - Cổ học tinh hoa - Những thói hư tật xấu của người Việt - Công lý: Việc đúng nên làm - Giáo án Điện tử - Sách giáo khoa - Học tiếng Anh - Bài giảng trực tuyến - Món ăn bài thuốc - Chăm sóc bà bầu - Môi trường - Tiết kiệm điện - Nhi khoa - Ung thư - Tác hại của thuốc lá - Các kỹ thuật dạy học tích cực
- Dạy học phát triển năng lực - Chương trình giáo dục phổ thông
Sửa lỗi màn hình xanh trên Windows
Từ VLOS
Lỗi Màn hình Xanh hoặc lỗi STOP, hay tên khác là là lỗi Màn hình Xanh Chết chóc (BSOD), có thể gây ra những trải nghiệm khó chịu. Thông báo lỗi hầu như không bao giờ chỉ rõ có vấn đề gì sai, và thường được đưa ra ngẫu nhiên. Thực hiện theo hướng dẫn dưới đây có thể chẩn đoán và sửa chữa các lỗi gây ra hiện tượng Màn hình Xanh Chết chóc.
Mục lục
Các bước[sửa]
Xác định Vấn đề[sửa]
-
Kiểm
tra
xem
bạn
có
thay
đổi
bất
cứ
thứ
gì
gần
đây
không.
Hầu
hết
các
nguyên
nhân
gây
ra
Màn
hình
Xanh
là
do
thay
đổi
cài
đặt
máy
tính
hoặc
phần
cứng.
Thường
liên
quan
tới
việc
cài
đặt
hoặc
nâng
cấp
driver
mới.
Drivers
(Bộ
điều
khiển)
là
các
phần
mềm
cho
phép
ổ
cứng
có
thể
giao
tiếp
với
hệ
điều
hành
Window.
Nếu
bạn
có
điểm
phục
hồi
trong
máy
tính,
thử
tải
lại
để
xem
liệu
có
giúp
được
gì
không,
có
thể
có
và
cũng
có
thể
không.[1]
- Bởi vì có vô số cấu hình phần cứng có thể phù hợp, nên các drivers có thể không được kiểm tra cho mỗi cấu hình. Điều đó có nghĩa là thỉnh thoảng một driver sẽ gây một lỗi nghiêm trọng khi giao tiếp với phần cứng.
-
Kiểm
tra
các
phần
cứng
nội
bộ
của
máy
tính.
Thỉnh
thoảng,
kết
nối
kém
bên
trong
máy
tính
có
thể
gây
ra
lỗi
Màn
hình
Xanh.
Mở
cây
máy
tính
và
kiêm
tra
để
đảm
bảo
tất
cả
dây
cáp
được
kết
nối
chắc
chắn
và
lắp
đặt
đúng
vị
trí.
- Điều này sẽ khó khăn hơn đối với máy tính xách tay. Bạn có thể kiểm tra ổ cứng và RAM để đảm bảo chúng được kết nối đúng. Tháo rời nắp phía sau ổ cứng và RAM bằng một tuốc nơ vít đầu nhỏ. Ấn các bộ phận hàn chặt vào kết nối của chúng.
-
Kiểm
tra
nhiệt
độ
máy
tính
của
bạn.
Nhiệt
độ
quá
cao
có
thể
dẫn
đến
trục
trặc
phần
cứng.
Một
trong
những
bộ
phận
nóng
nhất
là
cạc
đồ
họa.
Nguyên
nhân
thứ
hai
có
thể
là
do
CPU.
- Bạn có thể kiểm tra nhiệt độ trong màn hình BIOS, hoặc thông qua các phần mềm trên Window.
-
Kiểm
tra
RAM.
Một
nguyên
nhân
phổ
biến
khiến
hệ
thống
treo
là
do
chất
lượng
của
RAM
không
tốt.
Khi
RAM
hỏng,
có
thể
dẫn
đến
hệ
thống
hoạt
động
không
ổn
định.
Bạn
có
thể
kiểm
tra
RAM
bằng
phần
mềm
tên
“memtest86”.
Chương
trình
này
miễn
phí
trên
mạng,
và
được
chạy
bằng
cách
ghi
ra
đĩa
boot
CD
.
- Khởi động lại máy tính và chạy chương trình. Phần mềm memtest sẽ tự động bắt đầu kiểm tra RAM của máy tính. Nó có thể mất vài phút để hoàn thành. Để có kết quả tốt nhất, hãy kiểm tra vài lần trước khi hoàn thành. Memtest sẽ chạy vô hạn cho đến khi bạn dừng chúng.
-
Kiểm
tra
ổ
cứng.
Chạy
chức
năng
“chkdsk”
tên
ô
cứng
để
quét
lỗi
và
sửa
các
lỗi
tiềm
ẩn.
Lỗi
ô
cứng
có
thể
gây
ra
Màn
hình
Xanh
bởi
vì
gián
đoạn
tập
tin.
Để
chạy
chkdsk,
mở
My
Computer
và
kích
chuột
phải
vào
ô
đĩa
mà
bạn
muốn
quét.
Chọn
Properties
(Thuộc
tính).
- Từ màn hình Properties, Chọn mục Tools (Công cụ).
- Kích Check Now (Kiểm tra Ngay bây giờ) trong phần Error Checking (Kiểm tra lỗi). Máy tính sẽ yêu cầu bạn khởi động lại để quét ổ đĩa.
-
Tháo
lắp
những
bộ
phận
không
cần
thiết
của
máy
tính.
Một
cách
để
thu
hẹp
những
yếu
tố
gây
ra
vấn
đề
là
loại
bỏ
những
thứ
không
cần
thiết
cho
máy
tính.
Bằng
cách
này,
nếu
lỗi
đi
quá
xa,
bạn
biết
rằng
nó
chính
là
một
trong
những
bộ
phận
bị
ngắt
kết
nối.
- Một máy tính để bàn cần bo mạch chủ, CPU, ổ cứng, nguồn cung cấp điện, RAM, và bàn phím. Cắm màn hình vào cổng bo mạch chủ của màn hình (nếu có) nên có thể bạn không kết nối được đến cạc đồ họa. Các thứ khác có thể tháo ra trong quá trình chuẩn đoán lỗi.
- Nếu máy tính chạy ổn sau khi tháo dỡ, thêm một phần trở lại cho đến khi thông báo lỗi xuất hiện lại lần nữa. Điều này sẽ giúp bạn biết thiết bị nào là nguyên nhân dẫn đến máy tính treo.
- Phương pháp này không áp dụng cho máy tính xách tay, vì bạn không thể tháo rời chúng ra được.
Phân tích Báo cáo Sự cố[sửa]
-
Thiết
lập
máy
tính
của
bạn
tạm
dừng
ở
Màn
hình
Xanh
Chết
chóc.
Thông
thường
máy
tính
sẽ
khởi
động
lại
trước
khi
bạn
có
cơ
hội
kiểm
tra
nội
dung
của
Màn
hình
Xanh.
Bạn
sẽ
cần
đặt
máy
tính
tạm
dừng
ở
Màn
hình
Xanh
để
có
thể
sao
chép
các
thông
tin
cần
thiết.
- Mở System Properties. Trong bất kì phiên bản nào của Windows, ấn tổ hợp phím Windows+Pause/Break từ bàn phím để mở cửa sổ System Properties.[2]
- Chọn thẻ Advanced System Settings (Cài đặt Hệ thống Nâng cao). Người sử dụng Windows XP sẽ có sẵn trong phần Advanced System Settings.
- Kích nút Settings trong phần Startup (Khởi động) and Recovery (Khôi phục) của thẻ Advanced (Nâng cao).
- Bỏ tích lựa chọn "Automatically restart" (Tự khởi động) ở phía dưới phần "System failure". Ấn nút Apply để lưu thay đổi. Lần tiếp theo máy tính gặp Màn hình Xanh Chết chóc, máy tính sẽ hiên thị nó cho đến khi bạn khởi động lại hệ thống.
-
Khi
hệ
thống
bị
treo
lần
nữa.
Màn
hình
Xanh
lại
xuất
hiện,
ghi
nhanh
những
thông
tin
sau
đây
từ
màn
hình.[3]
Nhập
dữ
liệu
vào
một
công
cụ
tìm
kiếm
và
xem
phần
cứng
hay
chương
trình
nào
có
thể
là
nguồn
gốc
của
lỗi.
- "Vấn đề dường như bị gây ra bởi những tập tin sau:" Ghi chú các tập tin được hiển thị cũng như thông báo báo lỗi được in ra màn hình.
- "STOP:" Sao chép dòng mã sau thông báo STOP.
Sửa chữa Vấn đề[sửa]
- Khởi động vào màn hình Safe Mode. Nếu Windows không khởi động vì lỗi Màn hình Xanh, cố gắng khởi động vào màn hình Safe Mode để sửa lỗi. Khi máy tính đang khởi đông, nhấn phím F8 nhiều lần cho đến khi xuất hiện chức năng Window boot. Chọn "Safe Mode with Networking" (Chế độ An toàn với Mạng lưới) để truy cập sâu vào phiên bản Window của máy tính bạn. Nó cho phép bạn truy cập vào trình Driver Manager, mạng internet, và các công cụ hệ thống khác.
- Chạy phần mềm quét virut. Thỉnh thoảng viruts và mã độc là nguyên nhân của Màn hình Xanh. Hãy chắc chắn bạn đã cài đặt phần mềm diệt virut mới nhất, và quét toàn bộ hệ thống để tìm ra bất cứ thứ gì có thể gây ra vấn đề.
-
Thực
hiện
chức
năng
Repair
Installation
(Cài
đặt
Sửa
chữa)
của
Windows.
Đây
là
cách
thay
thế
nhanh
nhất
để
cài
đặt
lại
hoàn
toàn
hệ
điều
hành
Window,
vì
nó
chỉ
sao
chép
tập
tin
hệ
thống
đến
máy
tính
của
bạn.
Đây
là
một
cách
hữu
ích
nếu
một
file
cần
thiết
của
Window
bị
gián
đoạn
và
là
nguyên
nhân
gây
ra
lỗi
trên
máy
tính.
- Để thực hiện cài đặt sửa lỗi, cho đĩa Window vào và khởi động từ đĩa. Trong menu cài đặt, chọn Repair Installation. Windows sẽ xóa tập tin Windows cũ và thay thế bằng những file mới. Bạn sẽ không bị mất bất kì dữ liệu cá nhân nào.
-
Quay
trở
lại
với
drivers.
Nếu
nguyên
nhân
của
vấn
đề
là
do
phần
cứng,
điều
đầu
tiên
bạn
nên
thử
là
xem
lại
trình
drivers.
Quá
trình
này
sẽ
cài
đặt
phiên
bản
cũ
cuả
trình
điều,
có
khả
năng
khiển,
có
khả
năng
loại
bỏ
xung
đột.
- Mở trình quản lí điều khiển (Device Manager). Bạn có thể truy cập bằng cách mở Start Menu và kích chuột phải vào Computer/My Computer. Properties, sau đó Device Manager. Trong Window 8, nhấn phím Windows+X và chọn Device Manager từ danh sách.
- Chọn phần cứng mà bạn muốn khôi phục lại. Bạn có thể mở rộng danh mục để tìm chúng. Kích chuột phải vào biểu tượng và chọn Properties.
- Chọn thẻ Driver. Chọn Roll Back Driver và xác nhận bạn muốn khôi phục lại.
- Tiếp tục sử dụng máy tính như bình thường. Một khi trình driver được khôi phục lại, tiếp tục sử dụng máy tính để xác nhận lỗi có xuất hiện lại không. 'Không' cập nhật trình điều khiển cho đến khi phiên bản mới nhất được phát hành.
-
Phục
hồi
bản
cập
nhật
Window.
Nếu
khôi
phục
trình
điều
khiển
không
sửa
chữa
được
vấn
đề,
xem
xét
khôi
phục
lại
phiên
bản
cũ
hơn,
cài
đặt
lại
Windows.
Nó
sẽ
giúp
bạn
phát
hiện
ra
cập
nhật
Windows
có
phải
chịu
trách
nhiệm
cho
lỗi
Màn
hình
Xanh.[4]
- Mở System Restore. Bạn có thể mở System Restore bằng cách tìm kiếm trong ô tìm kiếm ở thực đơn Start. Mở chương trình, và chọn ngày tháng trước khi bạn gặp phải lỗi.
- Nó sẽ thiết lập lại tất cả cập nhật và cài đặt về mốc thời gian đó, rất hiệu quả để loại bỏ bất kì cập nhật được thêm vào sau đó. Sử dụng chúng để phát hiển liệu cập nhật nào có thấy gây ra trục trặc cho máy tính của bạn.
- Dọn dẹp không gian đĩa cứng. Nếu Window không có đủ không gian để cài đặt trê ổ đĩa, nó có thể gây ra lỗi hệ thống. Di chuyển các tập tin và các chương trinh không cần thiết nếu bạn có ít hơn 15% dung lương ổ cứng.
-
Áp
dụng
cập
nhật
mới
và
trình
điều
khiển
mới.
Nếu
khôi
phục
cập
nhật
và
trình
điều
khiển
không
có
kết
quả,
cài
đặt
phiên
bản
mới
nhất
và
cập
nhật
(nếu
chúng
không
được
cài
trên
máy
bạn)
có
thể
sửa
chữa
lỗi.
Kiểm
tra
chương
trình
Windows
Update
để
xem
liệu
có
bất
cứ
cập
nhật
mới
về
hệ
thống
hay
phần
cứng
nào
có
sẵn
không.
- Kích Start và tìm kiếm “Windows Update”. Trong Windows 8, nhấn phím Windows key và bắt đầu gõ “Windows Update”.
-
Cài
đặt
lại
Windows.
Nếu
bạn
không
thể
theo
dõi
được
lỗi,
bạn
có
thể
cài
đặt
thử
cài
đặt
lại
hoàn
toàn
Windows
như
một
cách
để
thiết
lập
lại
máy
tính
của
bạn.
Hãy
đảm
bảo
rằng
tất
cả
tài
liệu
quan
trọng
của
bạn
đã
được
sao
lưu
trước
đó,
vì
ổ
cứng
có
thể
bị
xóa
bỏ
hoàn
toàn
trong
qua
trinh
cài
đặt.
- Nễu lỗi Màn hình Xanh bị gây ra bởi lỗi một bộ phận nhỏ của ổ cứng, cài đặt lại Windows sẽ không sửa chữa được vấn đề. Bạn sẽ phải tìm và thay thế bộ phận đó.
-
Thay
thế
phần
cứng
bị
lỗi.
Nếu
việc
kiểm
tra
driver
và
cập
nhật
lại
không
giải
quyết
được
vấn
đề,
bạn
có
thể
phải
tháo
bỏ
và
thay
thế
phần
cứng
đó.
Thay
thế
bất
cứ
thứ
gì
khác
RAM
và
ổ
cứng
trên
máy
tính
xách
tay
có
thể
khó
và
đắt
tiền
hơn
so
với
.
- Nếu kết quả kiểm tra RAM chỉ ra rằng máy bị lỗi bộ nhớ, bạn sẽ phải thay thế một thanh RAM mới sớm nhất có thể.
- Nếu quét ổ cứng trả về kết quả lỗi ổ cứng, bạn nên sao lưu dữ liệu và cài một ổ cứng mới. Bạn sẽ phải cài lại Windows nếu Windows được cài đặt trên ổ đĩa đó.
- Nếu cạc đồ họa bị lỗi thay thế nó có thể sẽ đắt. Điều này hầu như là không thể đối với máy tính xách tay. Với máy tính để bàn, mở cây máy ra và đổi cạc đồ họa cũ bằng một cái mới .
Lời khuyên[sửa]
- Khi lỗi STOP error xuất hiện, đầu tiên thử khởi động máy tính sử dụng những phần cứng cần thiết. Nếu máy tính của bạn khởi động thành công, sau đó cố gắng khắc phục trình điều khiển phần cứng bằng cách cài đặt lại hoặc cập nhật linh kiện.
Cảnh báo[sửa]
- Không chỉnh sửa registry hay những chương trình khởi-động mà không có sự giúp đỡ kỹ thuật .
- Sao lưu dữ liệu của bạn vào một ổ đĩa ngoài trong chế độ Safe Mode trước khi khôi phục cấu hình tốt cuối cùng hoặc chạy chương trình chuẩn đoán lỗi.
Nguồn và Trích dẫn[sửa]
- ↑ http://windows.microsoft.com/en-us/windows/what-is-driver#1TC=windows-7
- ↑ http://www.geeksaresexy.net/2010/11/21/tip-of-the-day-how-to-quickly-open-the-windows-system-properties-window/
- ↑ http://www.ghacks.net/2012/01/29/diagnosing-a-blue-screen-of-death-error-in-windows/
- ↑ http://windows.microsoft.com/en-us/windows7/resolving-stop-blue-screen-errors-in-windows-7