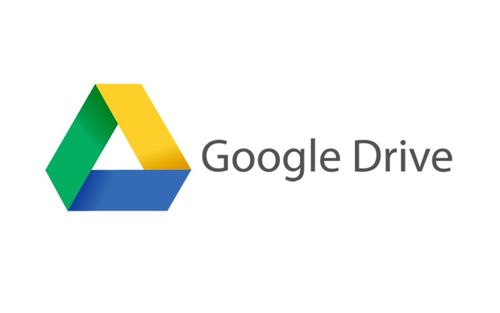Chủ đề nóng: Phương pháp kỷ luật tích cực - Cổ học tinh hoa - Những thói hư tật xấu của người Việt - Công lý: Việc đúng nên làm - Giáo án Điện tử - Sách giáo khoa - Học tiếng Anh - Bài giảng trực tuyến - Món ăn bài thuốc - Chăm sóc bà bầu - Môi trường - Tiết kiệm điện - Nhi khoa - Ung thư - Tác hại của thuốc lá - Các kỹ thuật dạy học tích cực
- Dạy học phát triển năng lực - Chương trình giáo dục phổ thông
Dùng Google Drive
Từ VLOS
Khi Google Drive lần đầu tiên được giới thiệu, phần mềm này đóng vai trò là nơi lưu trữ dữ liệu trong thư mục Cloud để bạn có thể truy cập chúng bất kỳ nơi đâu. Khi phần mềm Drive được cải tiến, nó đồng bộ hóa mọi chức năng của Google Docs và trở thành trung tâm cho việc tạo văn bản Google và các công cụ Office. Bạn thậm chí có thể cài đặt nhiều ứng dụng vào Drive để phát triển tính năng rộng hơn. Cùng xem hướng dẫn sau để có thể tận dụng tối đa Google Drive.
Mục lục
[ẩn]
Các bước[sửa]
Cài đặt[sửa]
- Đăng nhập vào trang web Google Drive bằng tài khoản Google. Nếu không có tài khoản Google, bạn có thể tạo tài khoản Gmail miễn phí. Google Drive cho phép bạn lưu trữ dữ liệu trong thư mục Cloud, cũng như tạo văn bản và nhiều dạng tài liệu thông qua giao diện trang web Google Drive.
- Thêm dữ liệu vào phần mềm Drive. Có 2 cách để thêm dữ liệu vào Drive. Bạn có thể tạo văn bản Google Drive, hay tải dữ liệu từ máy tính. Để tạo một dữ liệu mới, nhấn nút CREATE (TẠO). Để tải lên một dữ liệu, nhấn nút “Up Arrow” (mũi tên chỉ lên) kế bên nút CREATE.
- Thay đổi cách hiển thị của dữ liệu. Bạn có thể lựa chọn chế độ hiển thị dữ liệu bằng đường kẻ ô (Grid) hay bản danh sách (List). Chế độ List sẽ cho phép bạn xem ai là chủ sở hữu văn bản và thời điểm gần nhất văn bản được sửa đổi. Chế độ Grid sẽ cho bạn xem trước trang đầu tiên của mỗi dữ liệu. Bạn có thể đổi chế độ xem bằng cách nhấn các nút kế bên biểu tượng bánh răng ở góc trên bên phải trang.
-
Sử
dụng
thanh
định
hướng
(navigation
bar)
bên
trái
để
tìm
dữ
liệu.
“My
Drive”
(Drive
của
Tôi)
là
nơi
lưu
trữ
tất
cả
dữ
liệu
và
thư
mục
mà
bạn
đã
tải
lên.
“Shared
with
Me”
(Chia
sẻ
với
Tôi)
là
các
dạng
văn
bản
và
dữ
liệu
được
những
người
khác
đang
dùng
Drive
chia
sẻ
với
bạn.
Dữ
liệu
“Starred”
(Quan
trọng)
được
đánh
dấu
là
các
dữ
liệu
quan
trọng,
và
dữ
liệu
“Recent”
(Gần
đây)
là
dữ
liệu
được
bạn
chỉnh
sửa
gần
đây
nhất.
- Bạn có thể kéo và thả dữ liệu, thư mục xung quanh Drive để sắp xếp chúng thích hợp.
- Chọn ô đánh dấu (check box) để chọn nhiều dữ liệu và thư mục. Bạn có thể thực hiện nhiều hành động cho các dữ liệu được chọn bằng cách nhấn các nút phía trên cùng trang. Nếu đang dùng chế độ xem biểu tượng lớn, thì ô đánh dấu xuất hiện khi rê chuột ngay trên văn bản. Có thêm nhiều lựa chọn ở menu “More” (Thêm).
- Nhấn biểu tượng Folder (Thư mục) đi với dấu hiệu “+” để tạo một thư mục mới trong Drive của bạn. Bạn có thể tạo các thư mục con trong các thư mục khác để sắp xếp dữ liệu.
- Tìm kiếm dữ liệu. Có thể tìm kiếm các văn bản cùng thư mục Google Drive bằng cách dùng thanh tìm kiếm ở phía trên cùng của trang web. Google Drive sẽ dò tìm theo tiêu đề, nội dung, và những người sử dụng khác. Nếu một dữ liệu được tìm thấy bằng một từ chính xác với tiêu đề, nó sẽ xuất hiện dưới thanh tìm kiếm khi bạn gõ tìm để bạn có thể nhanh chóng lựa chọn.
- Tải ứng dụng cho thiết bị di động. Ứng dụng Google Drive có thể được tải về cho thiết bị hệ Android hay iOS cho phép bạn được quyền truy cập dữ liệu từ điện thoại hay máy tính bảng. Ứng dụng có thể được tải miễn phí từ cửa hàng ứng dụng. Ứng dụng cho thiết bị di động có lẽ sẽ không sở hữu một số tính năng tương tự như phiên bản trình duyệt web.
Văn bản[sửa]
-
Nhấn
nút
CREATE
(TẠO).
Một
menu
sẽ
xuất
hiện
cho
phép
bạn
chọn
dạng
văn
bản
muốn
tạo.
Bạn
có
nhiều
lựa
chọn
mặc
định,
và
để
có
thêm
nhiều
lựa
chọn
thì
nhấn
vào
đường
dẫn
“Connect
more
app”
(Kết
nối
ứng
dụng
khác)
bên
dưới
menu:
- Folder (Thư mục) – Tạo một thư mục trong My Drive để sắp xếp dữ liệu.
- Document (Văn bản) – Tạo tài liệu soạn thảo văn bản mới. Bạn có thể điều chỉnh định dạng và thiết lập trang bằng cách dùng các công cụ và menu ở phía trên cùng của văn bản. Có thể xuất văn bản dưới dạng Microsoft Word, OpenOffice, PDF, và các định dạng khác.
- Presentation (Thuyết trình) – Mở Google Drive tương tự như Microsoft PowerPoint. Các dữ liệu có thể xuất ra dưới dạng Microsoft PowerPoint, PDF, JPG, và các định dạng khác.
- Spreadsheet (Bảng tính) – Tạo một bảng tính mới. Các bảng tính có thể được xuất dưới dạng Microsoft Excel, Open Office, PDF, CSV, và các định dạng khác.
- Form (Biểu mẫu) – Cho phép bạn tạo các mẫu văn bản để điền trực tuyến. Biểu mẫu có thể xuất thành dữ liệu CSV.
- Tạo dữ liệu mới. Một khi đã chọn dạng văn bản, tài liệu mới cần tạo sẽ xuất hiện. Nếu chọn Presentation hay Form, lời hướng dẫn thiết lập từng bước dưới dạng wizard sẽ giúp bạn định hình về văn bản.
- Đặt tên dữ liệu. Phía trên cùng của trang web, nhấn từ màu xám in nghiêng “Untitled <file type>” (Chưa đặt tên <loại dữ liệu>). Khi nhấp chuột lên đó, cửa sổ “Rename document” (Đặt lại tên) sẽ xuất hiện, cho phép bạn thay đổi tên dữ liệu.
-
Chỉnh
sửa
văn
bản.
Bắt
đầu
viết
văn
bản
theo
kiểu
thương
mại.
Có
thể
bạn
nhận
ra
Google
Drive
sở
hữu
hầu
hết
những
tính
năng
cơ
bản,
nhưng
một
số
tính
năng
nâng
cao
có
lẽ
không
có
sẵn.
- Văn bản tự động lưu lại khi đang thực hiện thao tác.
- Xuất và chuyển định dạng dữ liệu. Nếu muốn dữ liệu tương thích với các chương trình tương ứng nào đó, chọn File (Dữ liệu) và đặt mũi tên lên nút “Download As” (Tải về dưới dạng). Một menu hiện ra với đầy đủ các định dạng có sẵn. Chọn định dạng phù hợp nhu cầu. Bạn sẽ được yêu cầu đặt tên văn bản và chọn nơi để tải xuống. Khi dữ liệu được tải, nó sẽ xuất hiện dưới dạng văn bản đã chọn.
-
Chia
sẻ
văn
bản.
Nhấn
File
và
chọn
Share
(Chia
sẻ),
hay
ấn
nút
Share
màu
xanh
dương
trên
góc
trên
bên
phải
trang
web
để
mở
các
thiết
lập
Chia
sẻ.
Bạn
có
thể
định
rõ
ai
có
thể
xem
dữ
liệu
cũng
như
chỉnh
sửa.
- Gửi đường dẫn bên trên tới những người mà bạn muốn chia sẻ dữ liệu. Có thể dùng các nút bên dưới để chia sẻ nhanh qua Gmail, Google+, Facebook, hay Twitter.
- Thay đổi người được quyền truy cập văn bản bằng cách nhấn đường dẫn “Change…” (Thay đổi). Theo mặc định, văn bản mang tính riêng tư và bạn phải mời một số người để cấp cho họ quyền truy cập. Bạn có thể thay đổi điều này, để cho phép tất cả mọi người có đường dẫn, để mở tài liệu và có thể được tìm thấy trên toàn bộ hệ thống Internet.
- Mời người khác chỉnh sửa văn bản bằng cách nhập thông tin liện hệ của họ vào vùng “Invite people” (Mời người khác). Những người dùng được mời phải đăng nhập vào Google Drive để truy cập văn bản.
- Thay đổi quyền truy cập của người khác bằng cách nhấn đường dẫn màu xanh cạnh tên của họ. Bạn có thể cho phép họ chỉnh sửa văn bản hay chỉ xem nó.
-
Xuất
văn
bản.
Để
xuất
văn
bản,
bảng
tính,
hay
bài
thuyết
trình,
nhấn
File
và
chọn
“Publish
to
the
web”
(Xuất
ra
web).
Hãy
xuất
văn
bản
Google
Drive
để
tạo
bản
sao
mà
bất
kỳ
ai
có
thể
thấy.
Bản
sao
trở
thành
một
trang
web
riêng
mà
không
dẫn
tới
văn
bản
gốc.
Điều
này
cho
phép
bạn
chia
sẻ
văn
bản
với
bất
cứ
ai
mà
không
thay
đổi
các
thiết
lập
chia
sẻ.[1]
- Một văn bản được xuất ra không thể chỉnh sửa. Bạn có thể chỉnh sửa lại văn bản gốc còn lại trong Google Drive.
-
In
văn
bản.
Nếu
đã
thiết
lập
máy
in
hay
có
thể
truy
cập
máy
in
Google
Cloud,
bạn
có
thể
in
văn
bản.
Nhấn
menu
File
và
chọn
Print
(In)
từ
dưới
cùng
bảng
danh
sách.
- Cài đặt in. Bạn có thể định rõ trang nào sẽ được in, cũng như định dạng trang in. Nhấn Print để chuyển tới màn hình tiếp theo.
- Trang xem lại bản in sẽ mở ra, và bạn có thể chọn máy in bằng cách nhấn nút Change (Thay đổi). Điều này có ích nếu bạn cố truy cập máy in Google Cloud tại nhà trong lúc làm việc hay học tập.
-
Chuyển
văn
bản
thành
phiên
bản
cũ
hơn.
Nếu
bạn
thực
hiện
hàng
loạt
thay
đổi
cho
một
văn
bản
và
nhận
ra
mình
cần
chuyển
nó
thành
phiên
bản
cũ,
bạn
có
thể
dùng
công
cụ
Revision
History
(Lịch
sử
chuyển
đổi)
để
xem
qua
các
bản
sao
cũ.
Mở
văn
bản
và
nhấn
menu
File.
Chọn
“See
revision
history”
(Xem
lịch
sử
chuyển
đổi)
và
một
khung
danh
sách
các
bảng
đọc
lại
sẽ
được
mở
ra
ở
bên
phải
của
trang
web.[2]
- Bạn có thể chọn từng bản đọc lại trong danh sách để xem văn bản tại cửa sổ chính.
- Khi tìm được bản đọc muốn giữ lại, nhấn “Restore this revision link” (Khôi phục đường dẫn này) bên dưới mục của nó trong danh sách.
Dữ liệu[sửa]
-
Tải
chương
trình
đồng
bộ
Google
Drive
cho
máy
tính.
Bước
này
là
tùy
chọn,
nhưng
có
thể
giúp
đồng
bộ
những
dữ
liệu
đặc
biệt
với
Google
Drive
dễ
dàng
hơn.
Nếu
bạn
muốn
thiết
lập
chương
trình,
tìm
đường
dẫn
để
tải
xuống
từ
trang
web
chính
của
Google
Drive.
Đường
dẫn
sẽ
tải
chương
trình
cài
đặt
đúng
với
cho
hệ
điều
hành
của
bạn.
- Một khi đã tải chương trình, cài đặt ngay và đăng nhập bằng tài khoản Google. Một thư mục sẽ được tạo trên màn hình máy tính cho phép bạn truy cập đến tất cả dữ liệu Google Drive của mình.
- Kéo bất kỳ dữ liệu bạn muốn thêm vào kho lưu trữ Google Drive tại thư mục và chúng sẽ tự động tải lên. Khi một dữ liệu được tải lên thành công, nó sẽ hiển thị một dấu màu xanh lá ngay tại biểu tượng.
-
Cài
đặt
tải
lên.
Nhấn
biểu
tượng
bánh
răng
ở
góc
phải
trên
cùng
trang
web
và
di
chuyển
chuột
đến
lựa
chọn
“Upload
settings”
(Cài
đặt
tải
lên).
Bạn
có
thể
chọn
Google
Drive
tự
động
chuyển
các
dữ
liệu
được
tải
lên
như
các
tài
liệu
Word
hay
Excel
thành
định
dạng
của
Drive,
và
bạn
có
thể
dùng
Drive
để
chuyển
dữ
liệu
PDF
thành
dữ
liệu
văn
bản
có
thể
chỉnh
sửa
được.
- Bạn có thể chọn chế độ nhắc nhở mỗi lần làm việc này, hoặc là muốn chế độ tự động.
- Các dữ liệu không được chuyển đổi sẽ không mở được trong Google Drive trừ phi bạn chuyển đổi. Nếu không, bạn sẽ cần tải chúng xuống một thiết bị có chương trình giúp mở được dữ liệu.
-
Nhấn
bút
Upload
(Tải
lên).
Một
menu
sẽ
xuất
hiện
cho
phép
bạn
tải
lên
dữ
liệu
riêng
lẻ
hay
toàn
bộ
thư
mục.
Tìm
dữ
liệu
hay
thư
mục
bạn
muốn
tải
lên
Drive.
Các
cài
đặt
chuyển
đổi
dữ
liệu
được
cài
lúc
đầu
sẽ
có
hiệu
lực,
và
bạn
có
thể
thấy
được
tiến
trình
tải
dữ
liệu
lên
tại
cửa
sổ
xuất
hiện.
- Tài khoản Google Drive miễn phí giúp bạn lưu trữ 15GB dữ liệu được tải lên. Mục lưu trữ sẽ được chia sẻ với tài khoản Gmail. Bất kỳ dữ liệu được tạo tại Drive không ảnh hưởng đến dung lượng lưu trữ của bạn. Bạn có thể quan sát mục nào chiếm dung lượng lưu trữ bằng cách nhấn đường dẫn “Manage” (Quản lý) ở góc trái dưới cùng trang Drive.
- Dữ liệu được tải lên xuất hiện trong thư mục My Drive. Bạn có thể chuyển chúng trong vòng hệ thống thư mục nếu muốn.
-
Tải
dữ
liệu
từ
Google
Drive
xuống
máy
tính.
Nếu
muốn
tải
một
dữ
liệu
hay
nhiều
dữ
liệu
về
máy
tính
cá
nhân,
hãy
chọn
ô
đánh
dấu
dữ
liệu
mà
bạn
muốn
tải
về.
Nhấn
nút
More
(Thêm)
ở
trên
cùng
của
trang
web
và
chọn
Download
(Tải
về).
- Khi đang tải dữ liệu Google Drive, bạn sẽ được hỏi về định dạng dữ liệu muốn chuyển đổi. Nếu không, dữ liệu sẽ bắt đầu tải xuống tự động.
-
Xóa
dữ
liệu
không
cần.
Để
xóa
dữ
liệu
và
thư
mục,
chọn
ô
đánh
dấu
dữ
liệu
muốn
xóa.
Nhấn
nút
Trash
(Xóa)
ở
phía
trên
cùng
trang
web.
Bạn
có
thể
hủy
hành
động
xóa
bằng
cách
nhấn
đường
link
Undo
(Trở
lại),
hay
đi
đến
mục
Trash
nằm
ở
menu
bên
trái.
- Hãy nhớ, văn bản được tạo trên Google Drive không ảnh hưởng đến dung lượng lưu trữ.
Các tính năng khác[sửa]
-
Chỉnh
sửa
hình
ảnh
tải
lên
Drive.
Bạn
có
thể
dùng
ứng
dụng
miễn
phí
Pixlr
để
chỉnh
sửa
bất
kỳ
hình
ảnh
nào
được
tải
trực
tiếp
lên
Drive.
Nhấn
nút
CREATE
(TẠO)
và
chọn
“Connect
more
apps”
(Kết
nối
ứng
dụng
khác).
Tìm
kiếm
Pixlr
và
cài
đặt
miễn
phí.
- Một khi Pixlr được cài đặt, nhấn chuột phải lên một hình ảnh trong Drive và chọn “Open with” (Mở với ứng dụng). Chọn Pixlr từ menu và hình ảnh sẽ được mở trong một tab mới. Bạn có thể bắt đầu chỉnh sửa với Pixlr.
- Nghe dữ liệu nhạc lưu trữ. Nếu đang dùng Google Drive lưu trữ dữ liệu nhạc MP3, bạn cần tải chúng về trước để thưởng thức. Với ứng dụng Drive Music Chrome, bạn có thể dùng trang tìm kiếm Google Chrome để nghe nhạc lưu trữ trong Drive. Ứng dụng có thể được tải xuống miễn phí từ cửa hàng trực tuyến Chrome.
- Vẽ hình với Drive. Bạn có thể thêm ứng dụng Drawing vào Drive, phần mềm sẽ cài đặt một chương trình tạo hình ảnh cơ bản. Dùng chương trình này để vẽ hình ảnh cho các tài liệu khác, hay tạo ra bản vẽ phác thảo chuyên nghiệp bằng cách chia sẻ bản vẽ với những người khác.
- Kết hợp dữ liệu PDF. Cài đặt ứng dụng PDF Merge cho Google Drive giúp bạn nhanh chóng kết hợp các dữ liệu PDF được lưu trữ tại Drive. Bạn có thể kéo và thả lệnh để sắp xếp dữ liệu PDF cuối cùng. Ứng dụng sẽ tải các dữ liệu PDF lên máy chủ, kết hợp chúng, và rồi gửi trả dữ liệu kết hợp cuối cùng.
Lời khuyên[sửa]
- Đọc kỹ lời khuyên về tính an toàn khi sử dụng Google Drive trên mạng để đảm bảo thông tin của bạn được an toàn. Xem: https://www.google.com.vn/safetycenter/
- Khi tải dữ liệu lên ứng dụng Android Google Drive, khuyến khích nên dùng mạng kết nối wi-fi để có tốc độ tốt hơn và giảm chi phí dữ liệu.
- Bạn có thể dùng Google Drive để lưu trữ dữ liệu quan trọng trong máy tính.
Cảnh báo[sửa]
- Không bao giờ đưa mật khẩu cho bất kỳ ai, điều đó có nguy cơ làm mất dữ liệu trong tài khoản.
- Không tải Google Drive cho Android từ nguồn không xác định. Khuyến khích nên dùng Cửa hàng Google Play, cửa hàng ứng dụng Amazon, hay các dịch vụ tương tự.
- Nếu bạn chuyển vị trí thư mục Drive, chuyển đến máy tính mới, hoặc phải thay thế ổ cứng đang chứa thư mục của bạn, bạn sẽ cần tải lại mọi thứ từ Cloud. Sẽ không có hỗ trợ hay hành động nào từ Google cho việc này. Tìm kiếm bài viết về “This is not your original Google Drive folder” (Đây không phải là thư mục Google Drive gốc của bạn) để có thêm thông tin. Đây có thể thực sự là vấn đề nếu có nhiều dữ liệu trong kết nối.
- Không chia sẻ dữ liệu với người lạ. Bạn có thể chọn cài đặt quyền riêng tư.