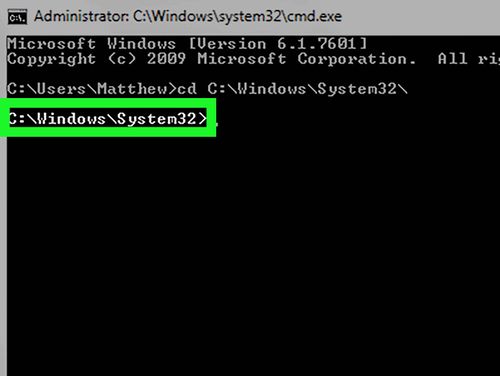Chủ đề nóng: Phương pháp kỷ luật tích cực - Cổ học tinh hoa - Những thói hư tật xấu của người Việt - Công lý: Việc đúng nên làm - Giáo án Điện tử - Sách giáo khoa - Học tiếng Anh - Bài giảng trực tuyến - Món ăn bài thuốc - Chăm sóc bà bầu - Môi trường - Tiết kiệm điện - Nhi khoa - Ung thư - Tác hại của thuốc lá - Các kỹ thuật dạy học tích cực
- Dạy học phát triển năng lực - Chương trình giáo dục phổ thông
Thay đổi thư mục trong Command Prompt
Từ VLOS
Command Prompt (Dấu nhắc lệnh) là chương trình giả lập DOS Prompts (dấu nhắc lệnh hệ điều hành DOS) của hệ thống cũ, và cho phép bạn điều hướng đến tập tin và thư mục trong máy tính của bạn. Dưới đây là một số hướng dẫn về Command Prompt cũng như các lệnh cần thiết để điều hướng Command Prompt.
Các bước[sửa]
-
Mở
Command
Prompt.
Bạn
có
thể
vào
Command
Prompt
bằng
cách
kích
vào
menu
Start
và
nhập
cmd
vào
hộp
thoại
tìm
kiếm
hoặc
nhập
cmd
vào
hộp
thoại
Run,
hoặc
bạn
có
thể
vào
thư
mục
Accessories/System
Tools
của
menu
Start.
- Đối với Windows 8, hãy nhấn phím Windows + X và chọn Command Prompt trong menu.
- Điều hướng. Khi bạn khởi động Command Prompt lần đầu tiên, bạn sẽ được chuyển đến thư mục cá nhân của mình, và thường thấy hiển thị như sau C:\Users\username\
-
Tập
làm
quen
với
các
lệnh
điều
hướng
cơ
bản.
Có
một
số
lệnh
quan
trọng
được
thực
hiện
trong
Command
Prompt.
Nếu
thành
thạo
các
lệnh
này,
bạn
có
thể
di
chuyển
vào
các
thư
mục
nhanh
hơn.
Lưu
ý,
nhớ
nhấn
phím
Enter
sau
mỗi
lệnh:[1]
- dir - Lệnh này sẽ giúp liệt kê danh sách tất cả thư mục và tệp tin có trong thư mục bạn đang xem.
- cd folder - Lệnh này sẽ đưa bạn đến thư mục mà bạn đã chỉ định. Tuy nhiên, thư mục này phải nằm trong thư mục mà bạn đang xem. Ví dụ: Nếu bạn đang ở C:\Users\username\ và bạn nhập cd desktop thì bạn sẽ được đưa đến C:\Users\username\Desktop\
- cd path - Với lệnh này, bạn sẽ được đưa đến một đường dẫn cụ thể trên máy tính cho dù bạn đang ở bất kỳ thư mục nào. Tuy nhiên để lệnh này được thực hiện bạn phải nhập toàn bộ đường dẫn. Ví dụ: cd C:\Windows\System32
- cd .. - Lệnh này sẽ đưa bạn vượt lên một thư mục từ vị trí hiện tại của bạn. Ví dụ: Nếu bạn đang ở tại C:\Users\username\ và bạn nhập cd .. bạn sẽ được đưa đến C:\Users\
- cd\ - Với lệnh này bạn sẽ được đưa đến thư mục gốc, cho dù bạn đang ở vị trí nào. Ví dụ: Nếu bạn đang ở thư mục C:\Users\username\ và bạn nhập cd\ bạn sẽ được đưa đến ổ đĩa C:\
- driveletter: - Lệnh này sẽ đưa bạn đến ổ đĩa mà bạn chỉ định. Ổ đĩa bạn chỉ định phải còn hoạt động, hoặc nếu bạn muốn vào ổ đĩa CD\DVD thì phải có sẵn đĩa trong ổ đĩa đó. Ví dụ, nếu bạn muốn chuyển sang ổ D của bạn, bạn sẽ nhập lệnh D:
- exit - Lệnh này sẽ giúp bạn thoát khỏi Command Prompt, cho dù bạn đang ở vị trí nào.
Lời khuyên[sửa]
- Nhập cd vào command prompt để máy tính hiển thị thư mục hiện tại bạn đang xem
- Để mở hộp thoại RUN nhanh chóng, bạn có thể nhấn phím Windows + R.
- Nếu bạn không chắc về tên chính xác của một thư mục, bạn có thể nhấn phím Tab và sử dụng các phím lên xuống để di chuyển qua các thư mục mà bạn đã nhập tên. Ví dụ: Giả sử bạn có các thư mục helloYou và helloMe trong thư mục C:\, bạn có thể nhập cd c:\h sau đó nhấn phím Tab hai lần để đi đến thư mục có chữ cái đầu tiên là h